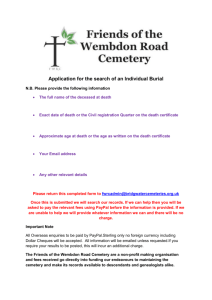Lecture 18 PowerPoint
advertisement

BIT 286:
Web Applications
PayPal Payments with C#
Docs
• Docs: https://developer.paypal.com/docs/api/
• Remember to select "C#" at the top
• These aren't the best, but it appears to be the best we've got
• Interactive walkthrough:
• https://devtoolspaypal.com/guide/pay_paypal/dotnet?interactive=ON&env=sandbox
• They've changed some of the C# since they made this – the walkthrough
*mostly* compiles in VS
2
Getting the PayPal software for C#
• First step: Install NuGet
• Yet another package manager, this time for Visual Studio
• http://docs.nuget.org/consume/installing-nuget
• You'll need to have a solution open for this to work
• Second step: install packages for PayPal
• You need to install these packages into a specific project
• NOT into Visual Studio overall
• So create a new Web Forms project
3
Install PayPal
Then open the NuGet package manager console, and type:
PM> Install-Package PayPal
• Attempting to resolve dependency 'Newtonsoft.Json (≥ 6.0.6)'.
• Installing 'Newtonsoft.Json 6.0.6'.
• Successfully installed 'Newtonsoft.Json 6.0.6'.
• Installing 'PayPal 1.4.4'.
• You are downloading PayPal from PayPal, the license agreement to which is available at https://github.com/paypal/PayPal-NETSDK/blob/v1.4.4/LICENSE.txt. Check the package for additional dependencies, which may come with their own license
agreement(s). Your use of the package and dependencies constitutes your acceptance of their license agreements. If you do not
accept the license agreement(s), then delete the relevant components from your device.
• Successfully installed 'PayPal 1.4.4'.
• Adding 'Newtonsoft.Json 6.0.6' to PayPalCS.
• Successfully added 'Newtonsoft.Json 6.0.6' to PayPalCS.
• Adding 'PayPal 1.4.4' to PayPalCS.
• Successfully added 'PayPal 1.4.4' to PayPalCS.
4
Set up the "GUI"
• Use the Toolbox (View Other Windows Toolbox) to add a Label,
a Textbox, and a Button to the form. Name the Textbox txtPrice
5
Set up the code for starting the payment
• Double-click on the button to go to the button event handler.
• Step 1: Get an access token:
Dictionary<string, string> sdkConfig = new
Dictionary<string, string>();
sdkConfig.Add("mode", "sandbox");
Global.accessString = new OAuthTokenCredential("Client
ID", "SECRET", sdkConfig).GetAccessToken();
6
Set up the code for starting the payment
Global.accessString = new OAuthTokenCredential("Client
ID", "SECRET", sdkConfig).GetAccessToken();
We're going to need the access string for that final step (executing the payment).
Putting it into a global variable is a very quick and dirty way to allow that to
happen.
7
APIContext apiContext = new
APIContext(Global.accessString);
apiContext.Config = sdkConfig;
Amount amnt = new Amount();
amnt.currency = "USD";
amnt.total =
txtPrice.Text;
List<Transaction> transactionList = new
List<Transaction>();
Step 2: Create Payment
// continued from the left
RedirectUrls redirUrls = new
RedirectUrls();
string baseURL =
"http://paypaltest.azurewebsites.net/Pay
PalCallback.aspx";
redirUrls.cancel_url = baseURL +
"?cancel=true";
redirUrls.return_url = baseURL;
Payment pymnt = new Payment();
pymnt.intent = "sale";
tran.description = "creating a payment"; pymnt.payer = payr;
pymnt.transactions = transactionList;
tran.amount = amnt;
pymnt.redirect_urls = redirUrls;
transactionList.Add(tran);
Transaction tran = new Transaction();
Payer payr = new Payer();
payr.payment_method = "paypal";
// continued on the right…
Payment createdPayment =
pymnt.Create(apiContext);
// the button click method ends on the
// next slide
8
// add this right below the prior slide
Step 3: Redirect Customer
string url = "";
for (int i = 0; i < createdPayment.links.Count; i++)
{
string t = createdPayment.links[i].rel;
if (t.Equals("approval_url"))
{
url = createdPayment.links[i].href;
break;
}
}
Response.Redirect(url);
// send the user to PayPal to confirm that they want to spend the money
• It appears that the approval_url is always the second slot in the array (links[1] ) – I dunno how safe it is
to assume that
9
Step 4:
<Customer logins to PayPal & confirms payment>
• Don't forget to log in as your test account!
10
Routing the response from PayPal
• How to receive the callback from PayPal?
• http://www.asp.net/web-forms/overview/getting-started/getting-startedwith-aspnet-45-web-forms/url-routing
• Right-click on 'References', and select 'Add Reference'
• Scroll AAAAAALLLLLL the way down to
System.Web.Routing, check it off
• It appears that VS is smart enough to add code to set
up routing
11
Routing the response from PayPal
• In App_Start/RouteConfig.cs:
public static class RouteConfig
{
public static void RegisterRoutes(RouteCollection routes)
{
routes.EnableFriendlyUrls();
routes.MapPageRoute(
"ProductsByCategoryRoute",
"Category/{categoryName}",
"~/PayPalCallback.aspx"
);
}
}
• Next we'll add PayPalCallback.aspx
12
Create PayPalCallback.aspx
13
This will put PayPalCallback.cs at the top
level of the project
public static void RegisterRoutes
(RouteCollection routes)
{
routes.EnableFriendlyUrls();
routes.MapPageRoute(
"ProductsByCategoryRoute",
"Category/{categoryName}",
~/PayPalCallback.aspx"
"
);
}
14
The "GUI"
• The only thing on the page is a Label, named lblParams
• In real life you'd want to do something more involved
15
Step 5: Execute payment
• Let's look at PayPalCallback.aspx.cs.txt on the course
website
16
Quick Note:
• Note that the 'transactions' panel in your dashboard seems to show
stuff that we do through cURL but NOT stuff done through C#
• However – 'Enter Sandbox Site' leads to a page which appears to be a
'test account's-eye-view of activity of the test account.
• The transaction IS listed here, successfully
17