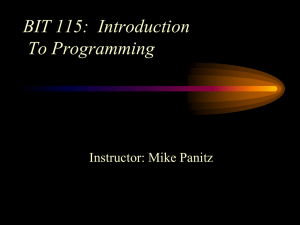Install VMware Horizon Client
advertisement

Install VMware Horizon Client HELPDESK DOCUMENTATION Install VMware Horizon Client to run on your personal PC or laptop: 1. Open Internet Explorer. 2. In the address bar type in https://desktop.cascadia.edu/ 3. If you haven’t made use of the client from home in a while or if you’ve never used it from your home computer, you will need to update or install the client. a. Click on [Install VMware Horizon Client]. b. Under ‘Product Downloads’ find the correct download link for your system. 1 Cascadia Community College – Information Services Install VMware Horizon Client HELPDESK DOCUMENTATION [NOTE] If you are unsure if your Windows computer is 32-bit or 64-bit, use 32-bit as it will work on both systems. The 64-bit option only works on 64-bit computers. [NOTE] VMware Horizon View Client for Windows with Local Mode Option allows the user to check out their virtual desktop to run on their local Windows computer while disconnected from the network. This is useful for users that need to disconnect from the network, travel with their laptops, and use their virtual desktops offline. c. Once you find the version that is correct for your computer, click [Go to Downloads]. d. Click [Download]. e. At the bottom of the screen, Internet Explorer will ask you what to do. Click [Run]. 2 Cascadia Community College – Information Services Install VMware Horizon Client HELPDESK DOCUMENTATION 4. Follow the installer steps to install the view client. a. [NOTE] This screen only shows if you already have the view client installed. b. Click [Next]. 3 Cascadia Community College – Information Services Install VMware Horizon Client HELPDESK DOCUMENTATION c. Check the ‘I accept the terms in the License Agreement’ box and click [Next]. 4 Cascadia Community College – Information Services Install VMware Horizon Client HELPDESK DOCUMENTATION d. Click [Next]. 5 Cascadia Community College – Information Services Install VMware Horizon Client HELPDESK DOCUMENTATION e. Click [Next]. 6 Cascadia Community College – Information Services Install VMware Horizon Client HELPDESK DOCUMENTATION f. 7 In the text box, enter desktop.cascadia.edu for the default connection server and click [Next]. Cascadia Community College – Information Services Install VMware Horizon Client HELPDESK DOCUMENTATION g. Click [Next]. 8 Cascadia Community College – Information Services Install VMware Horizon Client HELPDESK DOCUMENTATION h. Click [Next]. 9 Cascadia Community College – Information Services Install VMware Horizon Client HELPDESK DOCUMENTATION i. 10 Click [Install]. Cascadia Community College – Information Services Install VMware Horizon Client HELPDESK DOCUMENTATION j. Once complete, click [Finish]. k. If prompted, you need to restart your computer. Save any current work you have open in any programs you are using and click [Yes]. 11 Cascadia Community College – Information Services Install VMware Horizon Client HELPDESK DOCUMENTATION 5. Open the Start menu and navigate to VMware > VMware Horizon Client. You can also search for ‘VMware’ in the search box. 6. If you see the screen on the left after loading, double click [Add Server]. If you see the screen on the right, double click [desktop.cascadia.edu]. a. When adding a new server, enter desktop.cascadia.edu in the text box and click [Connect]. 12 Cascadia Community College – Information Services Install VMware Horizon Client HELPDESK DOCUMENTATION 7. You will be asked to provide credentials. Enter your student username, password and change domain to ‘STUDENT’. Click [Login]. 8. Double click [Student View]. [NOTE] The default setting may be full screen. To exit full screen, click the restore button or close button located at the top of the screen... Any documents saved to drives C: or E: will be lost when you log out so please make sure to either save to USB by plugging your USB drive into the local laptop or PC and selecting it from the drop down “Connect USB Device” option on the client top bar or save it to your network drive. 13 Cascadia Community College – Information Services Install VMware Horizon Client HELPDESK DOCUMENTATION 9. When you are done using the View, go to the Start Menu and select Log Off to get out of the View. If you have any problems, please contact the Information Services Helpdesk. Reference what documentation you have tried and provide a synopsis of the issue you are having. You can call the Helpdesk at 425-352-8228 (ext. 2-8228) or email them at helpdesk@cascadia.edu. 14 Cascadia Community College – Information Services