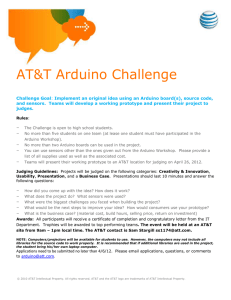PowerPoint slides for the ART 110 - Arduino - LED lights are here
advertisement

Making Art With
Technology
Mike Panitz and Chris Gildow
Goal
We're
going to use a small, cheap
computer to make lights flash!
Then you're going to add this into your art,
somehow!
Learn
just enough about
electricity,
electronics,
and programming
to
do something interesting
Disclaimer
We're
going to be using very low-power
electrical devices that are designed to be
safe
Do
NOT attempt to rewire your
home electrical system unless you
have the proper training!!
This class NOT provide the proper training!
Do NOT mess with the electrical plugs in the
walls of your home!!!!
Credits
Much
thanks to Andy Davidson, who
provided some of the slides
Divide up into pairs
Teams
of 2 people, please
Setting Things
Up
Get the laptop online
Login
Make sure to type
.\student
exactly, including the .\
Make
sure that the hardware switch on the
side shows you green
Log
into the wireless network
Get the software for your own
computer
Go
to:
http://arduino.cc/en/main/software
Download the right software for your
computer (Windows, Mac, etc)
The
software is free (open source)
Get the Arduino & USB cable
out of the bag
Get Arduino out of box
You
can peel off
those rubber 'feet'
and put them on
the bottom of the
Arduino
(The picture shows
the top of the
Arduino – put the
feet on the side you
can't see)
Plug Arduino into computer
Plug the Arduino into the
computer
Windows
should auto-detect
Install the device driver
This
will take ≤ 5 minutes
Install the device driver
Eventually
Notice
it'll finish
the number after COM!!
In this case, COM3.
It's ok if you forget that number
just remember that there's a number there
Computer's
Brain
Your First
Arduino
Sketch
(Program)
Start the Arduino Editor Program
Either Start All Programs Arduino:
Or else Start, type "Arduino"
You'll see the splash screen...
...then the editor
Open the ‘Blink’ example:
(Now you’ll see TWO windows)
Super
Quick
Program
Overview
Verify
Click
on the
check mark:
Then
see if
there are any
errors at the
bottom
This
means it
went ok!
Upload
Click
on the
arrow
Then
see if
there are any
errors at the
bottom
Orange
text
means
something
went wrong!!
Use COM3, not COM1
Arduino
defaults to COM1, not COM3
Tell it to use COM3
Success!
And
now the Arduino now blinks
void loop() {
digitalWrite(led, HIGH);
delay(1000);
digitalWrite(led, LOW);
delay(100);
digitalWrite(led, HIGH);
delay(100);
digitalWrite(led, LOW);
delay(100);
digitalWrite(led, HIGH);
delay(100);
}
/*
Blink
Turns on an LED on for one second, then off for one second, repeatedly.
This example code is in the public domain.
*/
// Pin 13 has an LED connected on most Arduino boards.
// give it a name:
int led = 13;
// the setup routine runs once when you press reset:
void setup() {
// initialize the digital pin as an output.
pinMode(led, OUTPUT);
}
Tweak the
program
Replace
the
'loop' function
with this one
Arduino
should
now have a long
blink, then two
short blinks
// the loop routine runs over and over again forever:
//void loop() {
// digitalWrite(led, HIGH); // turn the LED on (HIGH is the voltage level)
// delay(1000);
// wait for a second
// digitalWrite(led, LOW); // turn the LED off by making the voltage LOW
// delay(1000);
// wait for a second
//}
// the loop routine runs over and over again forever:
void loop() {
digitalWrite(led, HIGH); // turn the LED on (HIGH is the voltage level)
delay(1000);
// wait for a second
digitalWrite(led, LOW); // turn the LED off by making the voltage LOW
delay(100);
// wait for a tenth of a second
digitalWrite(led, HIGH);
delay(100);
digitalWrite(led, LOW);
delay(100);
digitalWrite(led, HIGH);
delay(100);
}
Save Your Work
THE EXAMPLE IS READ-ONLY, so you’ll need to
save a copy of your work into a new file
The normal Control+S, or the menu item:
Then say 'Ok':
Pick a name like ‘MyBlink’. Put it wherever you
want (a folder on the desktop would be great)
SAVE YOUR WORK!!!
MAKE
SURE TO SAVE THESE FILES BEFORE
YOU LEAVE TODAY!!!!!
I
EMAIL YOURSELF A COPY!!!!
PUT IN YOUR GOOGLE DRIVE / MICROSOFT
ONEDRIVE / DROPBOX /ETC!!!!
think that the files will be auto-deleted
when you log out
Exercise: Change duration
Change
the duration of time that the light is
Change
the duration of time that the light is
on
off
Wiring up a
single LED
circuit
Wiring up a single LED circuit
Electricity
'flows' like water
A wire needs to go from a 'pin', out to the
LED, then back to 'ground'
Grab 2 'pigtail' wires
Color
doesn't
matter –
choose
whichever
you like
Plug a wire into pin 13
Plug a wire into GND
Do Not Connect Wires To Each
Other
DO
NOT LET THE BARE METAL WIRES TOUCH!!!!!
If you do you'll destroy your Arduino
We don't have extras, so be careful!!!
It's
ok for the insulated parts of the wire to touch
Insulated = rubber/plastic coated parts
Pick an LED to use
Bags
of LEDs:
white
green
blue
others
Try
them out and
see which one is
which
Attach LED WITH RESISTOR
The
leg with
the resistors
goes to pin
13
Note: if you
get it
backwards it
will not
break...
...but it won't
light up,
either
Attach LED WITH RESISTOR
You
can bend the wires from the resistors /
LED...
... but they will break if you bend them too
much!
Try bending the very end
(So
The
if/when it breaks off you've still got the rest)
end of your wire strippers are actually
pliers
Attach LED with long wires
There
are two boxes of wire, and each
group has a pair of wire strippers
Attach LED with long wires
Each
box contains several spools of wire
You can (and should!) remove the spools
from the box
Why two types of wire?
Wires
in the box are braided (see below)
Pigtail wires are solid-core
Braided
are easier to twisty-tie with your fingers, but
very hard to plug into the Arduino pins
Base of strippers = scissors
Place
wire here to cut it
NOTE: The wire spools need to last us for four (4)
class sessions!!
Use 20 gauge
to strip plastic insulation
Tie braided wires to pigtail,LED
Another wire for other side
Success!
Troubleshooting Tips
USB cable plugged in?
Is the Arduino green 'on' light on?
Is the Arduino orange 'pin 13' light blinking?
Are the pigtails securely stuffed into the pins?
Are the braided wires tied onto pigtails well?
Are braided wires tied onto LED well?
LED: Resistors connect to pin 13 wire,
NOT to GND wire
ComputerUSBArduino
Try turning the LED around – doesn't hurt if it's wrong
If this LED doesn't work, ask the teacher
You could try another, but if you accidentally blew out an
LED you don't want to destroy another
Exercise: Change the pin
Let's
use pin 8
It's physically far away from pin 13
Thus,
it's easy to see that the wire has moved
Remember to change the program, too!
int
led =13;
should be changed to
int led = 8;
The
orange light on the Arduino itself only blinks
when pin 13 blinks...
...so changing to pin 8 will mean that the Arduino's
orange light stops blinking
Multiple LEDs
in a line
("in series")
on a single
circuit
Add a second LED to the wire
Add
a wire that goes from LED to second LED
You'll need a 'bare' LED (no resistor)
BUT – 2 white LEDs don't light
Off
"On"
Problem: 5 volt circuit
Each
white LED needs 3.5 volts
>5
3.5 + 3.5
Full list: http://en.wikipedia.org/wiki/Lightemitting_diode#Colors_and_materials
Red
Orange
Green
Blue
Violet
1.63 < ΔV < 2.03
2.03 < ΔV < 2.10
1.9 < ΔV < 4.0
2.48 < ΔV < 3.7
2.76 < ΔV < 4.0
Try again with green
Success!
Multiple LEDs in Series Summary
Multiple
LEDs may or may not work
Too many won't damage them
You'll
most
probably only get 2 on a circuit, at
All
LEDs will turn on / off at the same time
Try
this out and see what you get
Remember to use the bare LEDs!
Multiple LEDs
in parallel
on a single
circuit
CAN light up in parallel
Rules are different in parallel
Voltage
voltage = "how much electricity wants to move"
water analogy: kinda like water pressure
Current
is added together
current = "how much electricity"
water analogy: volume of water per second
ONLY
is the same for each LED
PUT TWO LEDs TOGETHER ON A CIRCUIT!!
More than this will overload / burn out the
Arduino
Multiple
circuits
(Each can have 2 LEDs
in series or in parallel)
ONLY
PUT <= 18 LEDs ON AN ARDUINO
More than this will overload / burn out the
Arduino
Remember that you're still only allowed 2 LEDs
per circuit, in addition to the overall 18 LED
limit
Ran
out of time for detailed slides, sorry!
Programming
Programming
(by copy and paste)
Copy
the lines you're interested in
Make sure to paste INSIDE the loop function
void loop() {
Inside means:
digitalWrite(led, HIGH);
after the opening {
before the closing }
Adjust
the number in the
}
delay function
delay(1000);
digitalWrite(led, LOW);
delay(100);
number = milliseconds to delay
1000 milliseconds = 1 second
Details Must Be Exactly Right
Capitalization
matters – write out names EXACTLY
digitalWrite, delay, led, HIGH are good
DigitialWrite, digitalwrite, Delay, high are bad!
No
comma in numbers ( 1000 instead of 1,000)
DO
separate led and HIGH using a comma ,
Match
Don't
the open and close parentheses ()
forget the semi-colon ( ; )
void loop() {
digitalWrite(led, HIGH);
delay(1000);
...
Debugging
If
the program has
verification errors,
then start by getting
the line number
Go to that line
Start at the top and
count as you move
down
Can anyone find a
better way?
Error Messages
Line
May or MAY NOT be the actual cause of the
error
You'll need to figure out what the correct
thing to do is
Your
# is where the Arduino got confused
job: Get the 'gist' of the error message
Don't worry about the fact that it doesn't
make a lot of sense
It may not make any sense
Strategies for debugging
Compare
FileExamplesBasicsBlink, etc
Neighbors' programs
Get
your program to working program
multiple people to look at it
Everyone in your group
People in neighboring groups
Instructors
Strategies for debugging
Remove
problem lines by commenting, not
deleting:
// Comments start with //, everything on
// that line after the // is ignored by
// the Arduino
Examples:
int led; // this variable stores the PIN #
// int led // why doesn't this work?
Next steps
Info for future activities
You
can Google around for tutorials on how
to do many of the things you'll want to do
If
you're interested in doing electronics stuff
(blinken lights, sounds, sensors, etc) you'll
probably need to learn some electronics
(at some point)
"Make: Electronics" is a great, hands-on book
to teach you the basics
Where to get the hardware?
Arduino
Plans for making them are freely available
several different vendors all make
Arduinos/Arduino-compatible stuff
I'm
is "open source hardware"
not recommending anything specific
These are just examples
AdaFruit.com
SparkFun.com
others I'm sure
Where to get the hardware?
Arduino
category on AdaFruit:
http://www.adafruit.com/category/17
I *think* this is close to what you're working with:
http://www.adafruit.com/product/50
This
is ONLY the Arduino – not the LEDs, resistors, tools,
USB cable, power cable, etc, etc
You
can get kits (these are a good place to
start)
SparkFun Inventor's Kit for Arduino - V3.1
https://www.sparkfun.com/products/12001
If you liked the programming
BIT 115:
Good orientation to programming even if you
never do this professionally
Good to understand how this works
Good in case you work with coders later
DOES transfer to UW as UW 1xx
Introduction to programmers...
for nonmajors...
...who have never programmed before.
It's NOT "grey area" / restricted elective
Offered every quarter, including summer
TODO
Probably
about 2 LEDs in series
Use 'bare' LEDs for the second+ ones
Could
use more in parallel (voltage will be
the same) but Adruino is limited to 40 mA
(and each LED requires 20 mA to work)
So
tell them to connect no more than 2
LEDs per circuit (all circuits can go to the
same Ground)