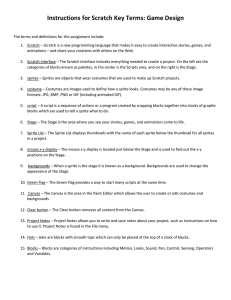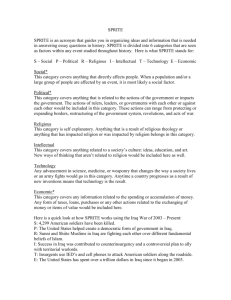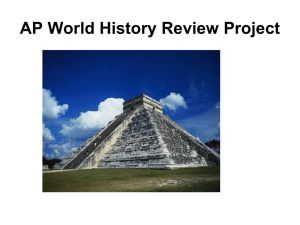ICE: Iterative Statements
advertisement

Page 1 of 14
GameMaker: IterativeStatements
Part 1) Preview of finished game
Based on what you’ve seen in class, you should add code that prevents the user
from moving the egg off the screen, either in the X direction, or the Y direction.
Part 2) Basic Strategy For Detecting overlap on our own, in GM
Download the .ZIP file that contains all the .GMK files for this lesson. You should
specifically open up the 01_StartingPoint.GMK file, and examine it in detail, as you’ll be
building off it during these exercises.
A couple of things to take note of:
There are 4 sprites
o We may not use all of them; the major goal of selecting these sprites is that
they look very different from each other, so they will be easy to distinguish
from each other.
o These were obtained from YoYoGames website, as part of the ‘Maze Games’
tutorial. The URL for a direct download is
“http://www.yoyogames.com/downloads/tutorials/maze.zip”. YoYo games
specifically allows this to be used for non-commercial usage at
http://www.yoyogames.com/terms, when it says “Use of yoyogames.com and
Games:
* You MAY download and use yoyogames.com and the Content, including
Games on it solely for your private, non-commercial, personal use only.”
We have put the origin for the sprites in their CENTER, not the upper-left hand
corner
o Since the C#/XNA that we’re using also centers the origin, and since these
GameMaker exercises are primarily intended to get you ready to use C#, it
makes sense to move the origin here
The ghost mostly does the normal ‘bounce back and forth’ off the walls thing. We’re
only going to move it horizontally, which will make it easier for us to figure out the
overlapping thing, later.
The controller object defines a variable, named collided, which starts off by setting
to false. Each Draw event, the controller will print out the value of collided onto the
screen, so we can see what it’s value is.
The wall just sits there, currently.
When the ghost collides with the wall, the Collision event in the wall will set
object_controller.collided to true, which the controller will then draw.
Part 3) Detecting overlap on our own, in GM, using circles
Page 1 of 14
Page 2 of 14
We want to build up to being able to detect when something overlaps something
else, in a C#/XNA-like manner.
So, for this exercise, let’s figure out how to detect if the ghost is overlapping
something, using a circle-based detection mechanism. Let’s create an
object_diamond object, and have it use the sprite_diamond since it will be visually
distinctive from the wall. Add one of these objects to the room, in a place where the
ghost will run over it.
Also, add a new variable, named collided_diamond to controller. Update the
controller’s Draw method so that it prints out the current value of collided_diamond.
Next, we’ll add logic to the Ghost, so that at each Step, it will check and see if it’s
currently overlapping the diamond. We’ll do this using the Test Expression action,
which is available in the ‘control’ tab. Specifically, we’ll test the following expression:
point_distance(x, y, object_diamond.x, object_diamond.y) < 30
If that expression is true, then we’ll use the Set Variable action to set
object_controller.collided_diamond to true. Once you’ve done that, the Step event for
the object_ghost should look like:
If you look closely at the expression, you’ll see that it’s exactly the same as what
we were doing in C#: checking to see if the distance between the two center points (of
our imaginary circles) is less than some amount. In GameMaker, since the
object_ghost is the one that’s responding to the event, we only have to list out the x, y.
But for the other thing (the object_diamond) we actually have to specify exactly what
which object we’re talking about, before asking for it’s x/y attributes.
Page 2 of 14
Page 3 of 14
Once you’ve done that, make sure to test your code – once the ghost passes
over the diamond, the on-screen printout of the collided_diamond should change to
true. This will then be reflected in the on-screen printout of that variable.
Once you’ve got all that done, see if you can’t set things up so that
collided_diamond is true when the ghost is currently overlapping the diamond, and
false when they aren’t overlapping. Make sure that you try these two approaches:
1. Add an ‘else’ clause to Test Expression action, so that collided_diamond goes
back to being false after the ghost leaves it.
2. Try setting collided_diamond to false at the beginning of the event, and then using
only the Test Expression action to set it to true if they’re overlapping. This way, if
they don’t overlap, the original value that you assigned (false) will still be there.
For both of these approaches, you should both be able to get the approach to work, and
be able to fully comprehend, explain, and utilize it elsewhere.
Part 4) Having a single object_wall draw multiple sprites
We want to draw three separate sprites on the screen. Eventually we’ll build up
to drawing an arbitrary number of sprites on the screen, as determined by the value of
some variable.
The key to understanding this is to realize that the object has a location onscreen. We can draw as many sprites as we want to, relative to the location of the
object.
So for this exercise, we’ll use the sprite_wall for the sprite that is drawn at the
object’s location. We’ll also use sprite_person, because it’s visually distinctive. We’ll
use the sprite_person for the sprites that aren’t at the object’s location. Mainly, this will
help us keep track of where things are.
For now, we’ll have the wall be in the middle, and the people on either side.
From what you learn here, you should then be able to move on to more complicated
examples, which place additional sprites anywhere, relative to the object.
In the wall object, replace the Draw event with the following actions:
1. Draw Sprite, with the sprite_wall, at a location of (0,0), relative to the object
2. Draw Sprite, with the sprite_person, at a location that’s relative to the (wall) object.
The y value should be zero. For the x value, we want to start with the x value of the
origin of the wall, which we moved to be ½ into the sprite_wall. Since the origin of
the sprite_person is also in the middle of the sprite_person, we’ll need to move over
by ½ of width of the sprite_person. Plus, we’ll want to have, say, 50 pixels distance
between the left edge of the wall, and the right edge of the person. The following
picture illustrates this reasoning:
Page 3 of 14
Page 4 of 14
Figure 1: Distance Between Two Sprites
The only thing to keep in mind is that since we want to move this to the left, we
want to SUBTRACT this from the current x position of the object_wall, so our final
expression is:
- (sprite_get_width(sprite_person)/2
+ sprite_get_width(sprite_wall)/2 + 50
)
Similarly, we can employ the same sort of reasoning to put a person 50 pixels to
the right of the wall, using another Draw Sprite action, and the following expression for
the RELATIVE value of x, when drawing the rightmost person sprite:
sprite_get_width(sprite_person) / 2 + sprite_get_width(sprite_wall) / 2 + 50
Part 5) Detecting overlap using circles, with multiple sprites
For this exercise, we want to detect if the ghost overlaps with any of the sprites.
Unfortunately, GameMaker doesn’t do this by default; even if it did, we’d still want to
figure out how to do it this way, so that we can then make use of this technique in C#.
Basically, we’ll need to figure out where the center of the ghost is, where the
center of the sprite that we’re looking at is (the left person, the wall, or the right person).
We’ll then use the point_distance method to figure out the distance between those two
points.
First, in the object_wall, delete the Collision event with the ghost, then run the
program in order to make sure that you never accidentally detect the collision using the
built-in GameMaker method.
Next, let’s detect when the ghost overlaps the left person: add a Step event to
the ghost (if you haven’t already), and within it, set the object_controller.collided to
false as the first action. This way, we can check a bunch of overlapping conditions, and
if none of them are true, then we’ll ‘default’ to saying that there’s no overlap.
Page 4 of 14
Page 5 of 14
Next, since calculating the x position of the left is a bit involved, let’s use the Set
Variable action to set up a temporary variable named temp_x. It should be set to the
center of the left person’s sprite, which is:
(sprite_get_width(sprite_person)/2
sprite_get_width(sprite_wall)/2 + 50 )
object_wall.x -
+
Next, add in a Test Expression action, which checks is the midpoint of the person
is within 30 pixels of the midpoint of the ghost, using the following expression:
point_distance(x, y, temp_x, object_wall.y) < 30
If that’s true, then set object_controller.collided to be true (which will then be
printed to the screen by the controller object.
So, at this point, your code should look like:
In order to detect overlap with the wall & right person, we’ll need to do the same
sort of thing. For each check, we’ll set up temp_x, then use it to check an expression,
and if so, we’ll set collided to be true. The formula we’ll use to set temp_x to the middle
of the wall is just “object_wall.x”. For the right person, we’ll use:
object_wall.x + (sprite_get_width(sprite_person)/2 +
sprite_get_width(sprite_wall)/2 + 50 )
(Note the + sign instead of - !!!!)
Once you’ve got that all set up, you should be looking at something like:
Page 5 of 14
Page 6 of 14
Admittedly, the above does work correctly. However, it’s a bit hard to follow
what’s going on. So our next step will be to add blocks around each of the logic blocks
that get run when there’s an overlap. Also, we’ll add in GameMaker comments.
Comments are available in the ‘Control’ tab, in the ‘Code’ section, and look like
Once we’ve done that, our code now looks like:
Page 6 of 14
Page 7 of 14
Part 6) Detecting overlap using circles, with multiple sprites, AND A LOOP!
Looking at the code, you’ll notice that we’re doing the exact same thing, three
times in a row:
1. Set temp_x to be the new value
2. See if the new (temp_x, object_wall.y) is close to the ghost’s (x,y)
a. If so, then remember that the ghost & one of the sprites overlap by setting the
collided variable to true.
Let’s start by rearranging the actions that we’ve got slightly, so it’s very clear
what’s being repeated. The first Set Variable (the one that establishes the starting
value of temp_x) should be left alone, but the other two should simply add
sprite_get_width(sprite_person)/2 + sprite_get_width(sprite_wall)/2 + 50 to the
current X value. So for those actions, we’ll change them to be relative to the current
value of temp_x, like so:
Turns out, all programming languages (including both the GameMaker program,
and C#) have a way of repeating some task several times. In GameMaker, we can use
Repeat action, which is located on the ‘Control’ tab, in the ‘Other’ section:
Page 7 of 14
Page 8 of 14
What we’ll do is first drag the Repeat action to just before the first Test
Expression action. Since we’ve got 3 things that might overlap the ghost, we’ll have
the Repeat action happen 3 times. Next, we’ll surround everything that we want to
repeat in a block. Specifically, this is everything from the Test Expression action, to
the Set Variable action. Finally, we’ll delete the other two checks, and be left with:
At this point, you should be able to run your program, and confirm that everything
is still working the way it was after the prior
Part 7) Drawing multiple sprites with A LOOP!
Next, you should (for practice) go back & modify the object_wall’s Draw event,
so that it also uses a Repeat action. You’ll basically want to do the same thing that
you’re doing in the ghost’s step, except that instead of the Test Expression
Page 8 of 14
Page 9 of 14
Once you do that, you should see something like:
One thing to note is that since we’re doing the exact same thing inside the loop (what
GameMaker calls Repeat actions, all other programming languages may refer to as a
loop), and since we (currently) have no way to know which iteration we’re on, we’ll have
to draw three copies of the same thing – in this case, a row of walls.
Part 8) Dynamically setting the number of walls to draw
Let’s say that we want to have the number of walls that we’re drawing be
controlled by the program, as it’s running. Note that once you’ve mastered this
technique, you can draw some number of walls, or bullets (which may be determined by
the number of ‘power-ups’ a player has), or cloned enemies, etc.
Page 9 of 14
Page 10 of 14
In order to do this, we’ll need a variable that keeps track of how many walls to
draw. So add a variable to the controller object, and name it num_walls. For right
now, we’re just looking for a quick and easy way to test whether our code works or not,
so let’s add an event handler for the user pushing the <Up> key to the
object_controller. When this event is run, you should have the code increase the
value of num_walls upwards by 1. Let’s also add an event handler for the user pushing
the <Down> key to the object_controller. When this event is run, you should have the
code decrease the value of num_walls downwards by 1. However, you don’t want this
number to go negative, so add a Test Expression in before the Set Variable action.
Have the Test Expression only do the next line if the num_walls variable is greater
than 1. Lastly, add an action to the controller’s Draw action, so that the num_walls is
drawn on-screen.
Lastly, in the object_wall.Draw code, change the Repeat action so that it will run
a number of times equal to object_controller.num_walls. Everything else will stay the
same, like so:
Finally, in the object_ghost.Step code, change it’s Repeat action so that it will run a
number of times equal to object_controller.num_walls.
Page 10 of 14
Page 11 of 14
Part 9) Power-Up: MultiShoot! (Optional)
For this exercise, you should do this mostly on your own.
The basic idea is that the player should play a 2D shooter, similar to the one that
we looked in some of the previous lectures. Periodically, a power-up should drop from
the top of the screen towards the bottom. For EACH ONE of these power-ups that the
player gets, the player’s plane should shoot an extra bullet. The following diagram
illustrates what should happen if the player has 0, 1, or 2 power-ups, and presses the
‘shoot’ key one. If the player has more than 2 power-ups, then more bullets should be
created.
The basic strategy here will be to have the Controller keep track of how many
power-ups have been gotten, using a variable (something like num_powerups).
In terms of the enemies - keep them doing the ‘normal’ at the top of the screen,
bouncing back and forth endlessly.
Part 10) Identifying which sprite is being overlapped
TBD
This will be a good prep for something with an array
Part 11) C#: Drawing multiple sprites
Add the folllowing code to the DrawWorld method:
// Draw the Eggs
Vector2 tempLocation = m_PositionEgg;
DrawRectangle(tempLocation, 40 /* width */, 50 /* height */, 0.0f /*rotate
*/, Color.White, Color.White, @"egg");
tempLocation.X = tempLocation.X + 90; // 40/2 + 40/2 + 50 'pixels' for space
DrawRectangle(tempLocation, 40 /* width */, 50 /* height */, 0.0f /*rotate
*/, Color.White, Color.White, @"egg");
tempLocation.X = tempLocation.X + 90; // 40/2 + 40/2 + 50 'pixels' for space
Page 11 of 14
Page 12 of 14
DrawRectangle(tempLocation, 40 /* width */, 50 /* height */, 0.0f /*rotate
*/, Color.White, Color.White, @"egg");
Part 12) C#: Drawing multiple sprites with A LOOP!
Replace the code from the prior exercise with this code:
// Draw the Eggs
Vector2 tempLocation = m_PositionEgg;
for (int i = 0; i < 3; i++)
{
DrawRectangle(tempLocation, 40 /* width */, 50 /* height */, 0.0f
/*rotate */, Color.White, Color.White, @"egg");
tempLocation.X = tempLocation.X + 90; // 40/2 + 40/2 + 50 'pixels' for
space
}
Part 13) C#: Detecting overlap using circles, with multiple sprites
Put the following into your DrawWorld method:
bool isOverlapping = false; // assume we're not overlapping
Vector2 distance; // create the temporary variable, just once
// Reuse the existing tempLocation from above to detect collisions
tempLocation = m_PositionEgg;
// Check against the first egg:
distance = tempLocation - m_PositionBug;
if (distance.Length() < 30)
isOverlapping = true;
tempLocation.X = tempLocation.X + 90; // 40/2 + 40/2 + 50 'pixels' for space
// Check against the second egg:
distance = tempLocation - m_PositionBug;
if (distance.Length() < 30)
isOverlapping = true;
tempLocation.X = tempLocation.X + 90; // 40/2 + 40/2 + 50 'pixels' for space
// Check against the third egg:
distance = tempLocation - m_PositionBug;
if (distance.Length() < 30)
isOverlapping = true;
Page 12 of 14
Page 13 of 14
// We don't need to do this, since we're not checking against a forth egg:
// tempLocation.X = tempLocation.X + 90; // 40/2 + 40/2 + 50 'pixels' for
space
if (isOverlapping)
EchoToTopStatus("Overlapping: YES");
else
EchoToTopStatus("Overlapping: NO");
Part 14) C#: Detecting overlap using circles, with multiple sprites, AND A LOOP!
Replace the code from the prior exercise with this code:
// This code snippet still goes into your ‘View’ code:
bool isOverlapping = false; // assume we're not overlapping
// Reuse the existing tempLocation from above to detect collisions
tempLocation = m_PositionEgg;
for (int j = 0; j < 3; j++)
{
Vector2 distance = tempLocation - m_PositionBug;
if (distance.Length() < 30)
isOverlapping = true;
tempLocation.X = tempLocation.X + 90; // 40/2 + 40/2 + 30 'pixels' for
space
}
if (isOverlapping)
EchoToTopStatus("Overlapping: YES");
else
EchoToTopStatus("Overlapping: NO");
Part 15) C#: Drawing/detecting overlap: multiple sprites, dynamically set
Add this to the instance variable creation part of your Model:
int howManyEggs;
Add this to the variable initialization part of your Model:
howManyEggs = 1;
Add this to your Controller code (in UpdateWorld):
// If the player presses 'A', add an egg
if (XnaAssignmentBase.GamePad.ButtonAClicked() )
howManyEggs = howManyEggs + 1;
// If the player presses 'B', remove an egg
Page 13 of 14
Page 14 of 14
if (XnaAssignmentBase.GamePad.ButtonBClicked())
if( howManyEggs > 1)
howManyEggs = howManyEggs - 1;
And then make the following changes in your view:
// Draw the Eggs
Vector2 tempLocation = m_PositionEgg;
howManyEggs
for (int i = 0; i <
; i++)
{
DrawRectangle(tempLocation, 40 /* width */, 50 /* height */, 0.0f
/*rotate */, Color.White, Color.White, @"egg");
tempLocation.X = tempLocation.X + 90; // 40/2 + 40/2 + 50 'pixels' for
space
}
// Reuse the existing tempLocation from above to detect collisions
tempLocation = m_PositionEgg;
howManyEggs
for (int j = 0; j <
; j++)
{
Vector2 distance = tempLocation - m_PositionBug;
if (distance.Length() < 30)
isOverlapping = true;
Page 14 of 14