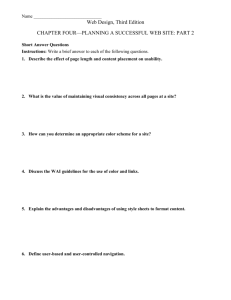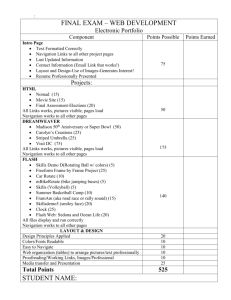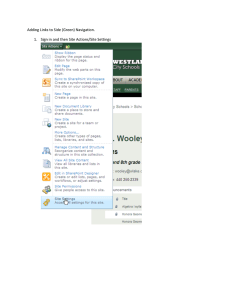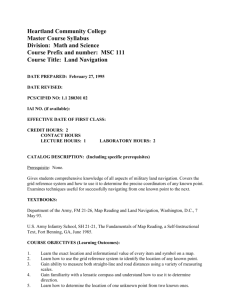Lecture7Handout_old.ppt
advertisement

Lecture 7 Meaning – Guiding Principles for Term Project Mechanics – Interactivity Recap – Simple and Disjointed Rollovers and Image Map – Navigation Structures – Navigation Bar and Rollovers © Anselm Spoerri Meaning – Guiding Principles for Term Project Simple – “Don't make me think!” Less is More – Cut text is half Easy Navigation – Where am I? – How do I get to …? Tell a Story Be Creative © Anselm Spoerri Interaction Design Interactivity Choices – Rollovers – “Jointed” = interact with page element and it changes its appearance example – “Disjointed” = interact with page element and OTHER elements change example – Image Maps – Interact with Hotspots = Circle, Rectangle, Polygon example – Navigation Structures (today) – Rollovers: “You are here” special case example – “Navigation Bar”: semi–automatic support of “You are here” © Anselm Spoerri Recap – Disjointed Rollover 1. 2. 3. 4. Select Graphic Select “+” in Behavior Window Select “Swap Image” Select Image(s) to swap and browse to replacement image (* indicator now next to image) 5. Select “Preload Images” Importance of NAMING your graphic elements © Anselm Spoerri Recap – “Behavior Management” Changing Which Event Triggers Action – Select Event in “Behaviors” Window – Press on black triangle and pull down menu appears – Select which event triggers behavior (mouse click or mouse over etc.) Multiple Behaviors –Can attach multiple actions to same object –Action for “MouseOver” (Default) –Action for “MouseClick” –Etc. –Press “+” icon and select © Anselm Spoerri Recap – Image Map Create Hotspot(s) – Select Image – Select hotspot tool in “Properties Inspector” – Make sure all Property Inspector options visible (if not, click bottom right triangle) – Rectangle / Circle: draw shape over hotspot region – Polygon: trace contour of hotspot region by clicking mouse – Select Hopsot using “hotspot selection arrow” – Attach Behavior © Anselm Spoerri Navigation - Overview Want to indicate “You are here” Want interactive navigation elements – Move over navigation and its elements indicate “responsiveness” FOUR Possible States: “Up” example Not selected (button up = not pressed) “Over” Mouse over button that is not selected “Down” Selected (button pressed down) “Over while down” Mouse over selected button © Anselm Spoerri Navigation Display Options Color – White Red – Grey White – Black White Type Style – Regular Bold – Regular italics Type Size Background Color Image © Anselm Spoerri Navigation Structure – Step by Step Steps So Far – Interactions & Behaviors – Created Disjointed Rollovers – Used of "blank images" that can be swapped – Assigned "image swaps" using “Behaviors” – Created Image Map: mouse over This Week Navigation Structure in Dreamwaver – Create Primary & Secondary Navigation Structures – Use “Rollovers” Why? – More flexibility – Can have many rollovers on same page – Create Primary Navigation: "you are here now" – Use CS4 Dreamweaver’s “Navigation Bar” structure, (but can only have one “Navigation Bar” structure on a page) Navigation Graphics in Fireworks – How to create text navigation buttons © Anselm Spoerri Navigation Bar (in CS4, not available in CS5) Navigation Bar = Set of images – Visual appearance changes based on user actions Navigation Bar Element = Button – Has different states – When clicked takes user to another page Before creating Navigation Bar, need to create set of images for different display states of each navigation element. Navigation Bar Element can have FOUR states: – Up: image that appears when user hasn’t yet clicked or interacted with element. – Over: image that appears when the pointer is moved over the Up image. Element’s appearance changes to let users know they can interact with it. – Down: image that appears after element has been clicked. – Over While Down: image that appears when pointer is rolled over the Down image after the element has been clicked. Don’t have to specify all four states. © Anselm Spoerri Step 0 – Download files and Initialize Create folder “mplec7” Download Files and Images http://www.scils.rutgers.edu/~aspoerri/Teaching/MPOnline/Lectures/Lecture7/stepbystep/ Launch Dreamweaver Initialize – – – – File > New View > select “Design” View > Rulers > select “Show” and “Pixels” Windows > select “Properties” and “Behaviors” © Anselm Spoerri Step 1a – Create Navigation Bar (in CS4, not available in CS5) Open file “home0” – Select “Navi” AP Element intended for navigation – Insert > Image Objects > Navigation Bar – Insert Navigation Bar dialog box appears – In Element Name field, type “home” for navigation bar element – Specify “Up”, “Over”, “Down” and “Over While Down” images – Specify hyperlink: browse to “home” page – Select “Show ‘Down Image’ Initially” because we’re on “home” page “Show ‘Down Image’ Initially” Places Navigation Bar in its own Table © Anselm Spoerri Step 1b – Create Navigation Bar (in CS4, not available in CS5) Still in Navigation Bar dialog box – Press “+” button, to add new navigation bar element – In Element Name field, type “interests” for this navigation bar element – Specify “Up”, “Over”, “Down” and “Over While Down” images – Specify hyperlink: browse to “interests” page – Do NOT Select “Show ‘Down Image’ Initially” because on “home” page – Make sure “Preload Images” is selected l © Anselm Spoerri Step 1c – Create Navigation Bar (in CS4, not available in CS5) Open file “home” – Select Images that are part of Navigation Bar – Edit > Copy Open file “interests0” – Place Cursor inside in AP Element intended for navigation – Edit > Paste You might get an error message, click “OK” and click inside page and repeat clicking “OK” until error message disappears. – Modify > Navigation Bar – In Nav Bar Elements list, select the element you want to edit – Select “home” Deselect “Show ‘Down Image’ Initially” because on “interests” page – Select “interests” Select “Show ‘Down Image’ Initially” because on “interests” page Final file “interests” © Anselm Spoerri Recap – How to Create Navigation Bar (in CS4, not available in CS5) Insert > Images Objects > Navigation Bar “Navigation Bar” dialog 1. 2. 3. 4. 5. Add Nav Bar Element by selecting “+” Name = “category” Select images for “Up”, “Over”, “Down” and “Over while down” Set “When clicked …” = browse to file for category Options – – Select “Preload Images” ALWAYS Select “Show Down Image initially” only if current category = current page 6. Repeat steps 1-5 for another category Save file and press F12 to test page Copy Navigation Bar and paste into other page – Make sure “Show Down Image initially” is properly configured © Anselm Spoerri Step 1 (CS5) – Create Navigation using Image Rollovers Insert “UP” Images – Place Cursor inside DIV / AP Element intended for navigation – Insert Images and Specify Alternate Text – Assign ID to Selected Image in Property Panel Create Rollovers – Select image and click on “+” in Behaviors Panel – Select “Swap Image” – In “Swap Image” dialog, select image to swap in on MouseOver – Make sure to select both checkboxes (Preload and Restore) Create “You Are Here” Indicator – Select image that needs to show “DOWN” image – Change image to DOWN image – Update rollover by double-clicking on “Swap Image” behavior – Change image to be swapped to DOWN image Consult Also Step 2 Instructions Final file “home_CS5” © Anselm Spoerri Step 2a – Create Navigation Using Rollovers Why use Rollovers? – There can be only one “Navigation Bar” per page – Want Primary and Secondary Navigation on same page – Easier to copy & paste Open file “imago0” – Place Cursor before first image in 2nd navigation ( Final file “imago”) Select “bar” image and press “left arrow” key – Insert > Images Objects > Rollover Image – Image Name = “Imago” – Original Image = “images/secondarynavi/IMAGOS.gif” Want “Down” / Selected image because on “imago” page – Rollover Image = “images/secondarynavi/IMAGOSMO.gif” – Specify hyperlink: browse to “imago” page l © Anselm Spoerri Step 2b – Create Navigation Using Rollovers Open file “poem0” – Need to Change “Up” into “Down for “Poem” category to indicate that we are on the “poems” page. – Select “Poem” image – In Property Window change “Scr” = “PoemsS” – In Behavior Window select “onMouseOver” and doubleclick – In Swap Image dialog select Poems image (has * next to it) and Set Source to = “PoemsSMO” Final file “poem” © Anselm Spoerri Step 3a - Create Images for Navigation Launch Fireworks Create file = “navi_categories” – File > New – Specify size: – Height = 30 pixels – Width = as wide as longest category text = 100 Show Rulers: “View > Rulers” To ensure that text in the different navigation images is aligned Create horizontal and vertical guides 1. Click and drag from corresponding ruler 2. Position guide on canvas and release mouse button. – Reposition: select “Pointer Tool” and move guide to desired location Move guide to specific position 1. Double-click the guide. 2. Enter new position in the Move Guide dialog box, and click OK. © Anselm Spoerri Step 3b - Create Images for Navigation Open file “navi_categories” Create text for “UP” button – Unselected state: select 10-14pt, regular – Select “Text tool” and type your category – Automatically creates text object – To change text: select correct object & select text with “Text Tool” – To change color: select “Color Picker” and select new color – To move text: select “Pointer Tool” (you can use arrows) (move so it is centered) Need to change image area – To enlarge: Image > Canvas Size – To reduce: Use “Crop Tool” (maintain standard height) © Anselm Spoerri Step 3c - Create Images for Navigation Create folder for navigation images Create images for each state of a navigation category – “Over”: bold typeface and 10-14pt type size (possibly larger than “Up”) – “Up”: regular typeface and 10-14pt type size – – – – Select object that contains “Over” text Duplicate object (copy & paste) and Name = “xxx Up” Select text in object and make it regular or smaller … Center modified text (use “Pointer Tool”) – “Down”: regular typeface, 10-14pt type size and color = red or … – Select object that contains “Up” text – Duplicate object (copy & paste) and Name = “xxx Down” – Select text in object and change its color – “Over while down”: bold typeface, 10-14pt type size (possibly larger than “Down”) and color = red or … – Select object that contains “Over” text – Duplicate object (copy & paste) and Name = “xxx Over While Down” – Select text in new layer and change its color – Make sure the appropriate object are (de)selected for each state – File > Export Preview: select format – File name reflects state it presents Repeat above for another category © Anselm Spoerri