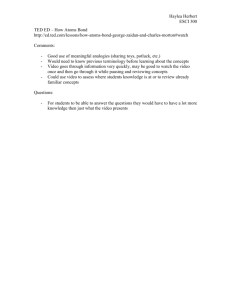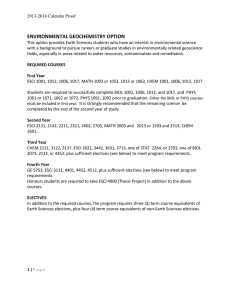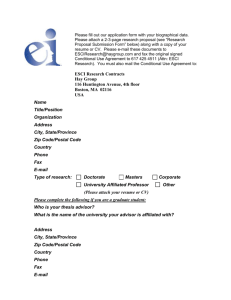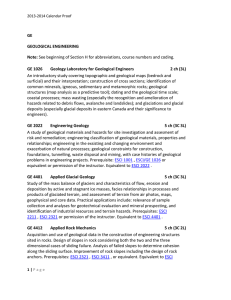Document about ESCI
advertisement

Read Me, for ESCI and Understanding The New Statistics 1 ESCI Readme, for ESCI and Understanding The New Statistics Geoff Cumming g.cumming@latrobe.edu.au Statistical Cognition Laboratory, School of Psychological Science, La Trobe University, Melbourne, Australia 3086 The Book Cumming, G. (2012). Understanding The New Statistics: Effect Sizes, Confidence Intervals, and Meta-Analysis. New York: Routledge. For more information about the book, see The New Statistics Website. The Software Obtain ESCI (“ESS-key”, Exploratory Software for Confidence Intervals)—the software that accompanies the book—and the latest news from The New Statistics website. Download the zipped ESCI folder that corresponds to your version of Excel, then unzip it. Double-clicking or right clicking the zipped folder should allow unzipping. Save all the files in a single folder, then open and run your choice of the six ESCI modules. Each is an Excel workbook, and should open and run in Excel immediately. File names I include the date in file names, so you can easily see whether a more recent version has become available. This ESCI Readme Document This Readme provides the latest information about: ESCI: BUG FIXES 2 ESCI FOR DIFFERENT VERSIONS OF EXCEL 2 ESCI for Windows: Excel 2010 2 ESCI for Windows: Excel 2007 3 ESCI for Windows: Excel 2003 4 ESCI for Macintosh: Excel 2011 5 ESCI: GENERAL HINTS 7 ESCI: TROUBLE SHOOTING 8 Read Me, for ESCI and Understanding The New Statistics 2 KNOWN ESCI ERRORS OR PROBLEMS 9 KNOWN ERRORS IN THE BOOK 9 ESCI: Bug Fixes 24 July 2012 At the Original two groups and d two groups pages of ESCI Meta-Analysis, when Show NHST near red 8 is selected, the p values shown were slightly wrong. Now corrected. (First bug reported after 12 months of open availability of ESCI!) ESCI for Different Versions of Excel Excel 2010 > > ESCI for Windows: Excel 2010 The ESCI modules are .xlsm macro-enabled workbooks that run under Excel 2010 (or Excel 2007). 32-bit or 64-bit Excel? You are probably running 32-bit Excel; if you are running 64-bit Excel (part of 64-bit Office 2010) you are likely to know and be sure about this. If you are using 32-bit Excel, simply delete the ESCI module that has 64 bit in its file name. If you are using 64-bit Excel, you need to use that version of ESCI chapters 5-6, which includes 64 bit in its file name, and you should delete the version of that module that does not include 64 bit in its file name. (Note that the critical thing is whether you have the 32-bit or 64-bit version of Excel, not whether you are running Windows 7 that is 32-bit or 64-bit.) Enable macros You need to enable macros. There are three possibilities: 1. When a module is opened, there may be a bar near the top of the screen saying something like Security warning “Macros have been disabled”. You can enable macros for this module by clicking the Enable content button, then clicking Yes. 2. Go to File/Options/Trust Center/Trust Center Settings/Macro Settings and click to Enable all macros. This is a non-preferred option, because it enables macros in all Excel workbooks, whatever their source. 3. The preferred option is to go to Office button/Excel options/Trust Center/Trust Center Settings/Trusted Locations. Click to Add new location. Browse to find the folder where unzipped ESCI is located. Click OK as many times as needed. Macros should then be enabled for any ESCI module opened from that folder. See popout comments Popout comments should be visible whenever you hover the mouse near any little red triangle in ESCI. If you can’t see them, go to File/Options/Advanced, scroll down to Display, then click Indicators only, and comments on hover. Read Me, for ESCI and Understanding The New Statistics 3 Making the ESCI display fit the screen ESCI is designed so the display conveniently fits the screen for screen resolution of about 1280 × 800 or 1024 × 768. At higher screen resolutions, the intended ESCI display may appear too small, and some of the data and calculations may be visible low on the screen, or to the right. It may be worth changing the zoom factor, which changes just the display of that page on the one occasion. You could set zoom for each page then save the module with a new name, so display will in future use the saved zoom factors. Alternatively, you could consider the following two options. Screen resolution To change the screen resolution in Windows 7, right click on the desktop, choose Screen resolution, choose from the dropdown list then click OK. Full screen You can regain display area by right clicking on the ribbon (the broad band of Excel controls near the top of the Excel window) and choosing Minimize the Ribbon. For full screen display, use View/Full Screen. Use the Esc key to exit full screen mode. Protection If you wish to see or change ESCI’s formulas or add any further calculations you need to remove protection. To unprotect an ESCI page, use Review/Changes/Unprotect Sheet. No password is required. It’s usually better to leave protection on, to reduce the chance of inadvertent changes that can cause confusion. Excel 2007 > > ESCI for Windows: Excel 2007 The ESCI modules are .xlsm macro-enabled workbooks that run under Excel 2007 (or Excel 2010). 32-bit Excel If you are running Excel 2007, you are running a 32-bit version of Excel. You therefore do not need the version of ESCI chapters 5-6 that is provided for use with the 64- bit version of Excel 2010. You should simply delete the ESCI module that has 64 bit in its file name. Enable macros You need to enable macros. There are three possibilities: 1. When a module is opened, there may be a bar near the top of the screen saying something like Security warning “Macros have been disabled”. You can enable macros by clicking the Options button then the Enable this content button and OK. This enables macros only for this module on this occasion. 2. Go to Office button/Excel options/Trust Center/Trust Center Settings/Macro Settings and click to Enable all macros. This is a non-preferred option because it enables macros in all Excel workbooks, whatever their source. 3. The preferred option is to go to Office button/Excel options/Trust Center/Trust Center Settings/Trusted Locations. Click to Add new location. Browse to find the folder where unzipped ESCI is located. Click OK as many times as needed. Macros should then be enabled for any ESCI module opened from that folder. See popout comments Popout comments should be visible whenever you hover the mouse near any little red triangle in ESCI. If you can’t see them, go to Office button/Excel options/Advanced then scroll down to Display then click Indicators only, and comments on hover. Read Me, for ESCI and Understanding The New Statistics 4 Making the ESCI display fit the screen ESCI is designed so the display conveniently fits the screen for screen resolution of about 1280 × 800 or 1024 × 768. At higher screen resolutions, the intended ESCI display may appear too small, and some of the data and calculations may be visible low on the screen, or to the right. It may be worth changing the zoom factor, which changes just the display of that page on the one occasion. You could set zoom for each page then save the module with a new name, so display will in future use the saved zoom factors. Alternatively, you could consider the following two options. Screen resolution To change the screen resolution in Windows 7, right click on the desktop, choose Screen resolution, choose from the dropdown list then click OK. Full screen You can regain display area by right clicking on the ribbon (the broad band of Excel controls near the top of the Excel window) and choosing Minimize the Ribbon. For full screen display, use View/Full Screen. Use the Esc key to exit full screen mode. Protection If you wish to see or change ESCI’s formulas or add any further calculations you need to remove protection. To unprotect an ESCI page, use Review/Changes/Unprotect Sheet. No password is required. It’s usually better to leave protection on, to reduce the chance of inadvertent changes that can cause confusion. Excel 2003 > > ESCI for Windows: Excel 2003 The ESCI modules are .xls workbooks that run under Excel 2003. This version of Excel runs much faster than any later version and allows for smoother interactivity when you click and drag the thumbnail of a slider, or click and hold a spinner. Later versions of Excel usually only update the display on release of the mouse. If you still have Excel 2003, preserve it carefully. Enable macros You need to enable macros. Go to Tools/Macro/Security and click Medium. Exit Excel—don’t Save. Restart Excel and click in the initial dialogue box to enable macros. See popout comments Popout comments should be visible whenever you hover the mouse near any little red triangle. If you can’t see them, go to Tools/Options/View and click Comment indicator only. Making the ESCI display fit the screen ESCI is designed so the display conveniently fits the screen for screen resolution of about 1280 × 800 or 1024 × 768. At higher screen resolutions, the intended ESCI display may appear too small, and some of the data and calculations may be visible low on the screen, or to the right. It may be worth changing the zoom factor, which changes just the display of that page on the one occasion. You could set zoom for each page then save the module with a new name, so display will in future use the saved zoom factors. Alternatively, you could consider the following two options. Screen resolution To change the screen resolution in Windows XP, right click on the desktop Read Me, for ESCI and Understanding The New Statistics 5 and select Properties to see the Display properties dialogue box. Go to the Settings tab, adjust the screen resolution, click OK then wait a few moments. Full screen For full screen display, go to View then click Full Screen. Use View/Full Screen again to return from full screen mode. Protection If you wish to see or change ESCI’s formulas or add any further calculations you need to remove protection. To unprotect an ESCI page, use Tools/Protection/Unprotect Sheet. No password is required. It’s usually better to leave protection on, to reduce the chance of inadvertent changes that can cause confusion. Excel 2011 > > ESCI for Macintosh: Excel 2011 The ESCI modules are .xlsm macro-enabled workbooks. I have adapted them from the versions that run under either Excel 2007 or Excel 2010. Excel compatibility between Windows and Macintosh is far from perfect, but my adaptations overcome most of the incompatibilities. Unfortunately, the Mac version does not have sound, so no sound files are needed. (Please let me know if you can make sound work.) In addition, sliders and other controls tend to disappear haphazardly—see Known ESCI Errors or Problems below. ESCI will not run in earlier version of Excel for the Mac because these were much less compatible with Excel for Windows, and at least one version did not support VBA macros, which are used extensively by ESCI. Enable macros You need to enable macros. By default, when you open a module (or any other Excel .xlsm workbook) a dialogue box asks you whether you wish to disable macros. To enable macros for this module on this occasion, click the Enable Macros button. If you wish not to be asked on every occasion, go to Excel/Preferences/Security (in the Sharing and Privacy area) and click to clear the checkbox labeled Macro security. However, this may be risky because it means that all Excel .xlsm workbooks, whatever their source, will be opened with macros enabled. See popout comments Popout comments should be visible whenever you hover the mouse near any little red triangle in ESCI. If you can’t see them, go to Excel/Preferences/View (in the Authoring area) then, in the For comments, show area, click Indicators only, and comments on hover. Making the ESCI display fit the screen I have adjusted the Mac version of ESCI so the display conveniently fits the screen for screen resolution of about 1280 × 800. To do this, I set the zoom factor at around 115 to 125%, as is best for each page. At higher screen resolutions, the intended ESCI display may appear too small, and some of the data and calculations may be visible low on the screen, or to the right. It may be worth changing the zoom factor, which changes just the display of that page on the one occasion. You could set zoom for each page then save the module with a new name, so display will in future use the saved zoom factors. Alternatively, you could consider the following two options. Screen resolution To change the screen resolution, go to the Apple menu in the top left, open Read Me, for ESCI and Understanding The New Statistics 6 System Preferences then Displays (in the Hardware area), and select a resolution. Full screen You can regain display area by minimizing the ribbon—the broad band of Excel controls near the top of the Excel window. To do this, click on the label of the currently active tab, or on the small up arrowhead at the right hand end of the ribbon. For full screen display, use View/Full Screen. To return from full screen mode, either use View/Full Screen again, or press the Esc key. Protection If you wish to see or change ESCI’s formulas or add any further calculations you need to remove protection. To unprotect an ESCI page, go to Review/Protection and click on Sheet, or use Tools/Protection/Unprotect Sheet. No password is required. It’s usually better to leave protection on, to reduce the chance of inadvertent changes that can cause confusion. A dark grey background around the Sheet icon indicates that the current page is protected. Chart Screen Tips You may see little yellow rectangular “chart screen tips” when you hover the mouse over an ESCI figure. These are labels for components of the figure, for example Plot Area. To hide these, go to Excel/Preferences/Chart (in the Authoring area), then in the Chart Screen Tips area clear the two checkboxes. Even after doing this you may still see small empty rectangles near the mouse position, over an ESCI figure. I don’t know any way to turn these off. ESCI: General Hints For general advice, see page 15 and pages 478-481 of the book. See also the three appendices, and inside the rear cover. You need Excel You need a licensed copy of Microsoft Excel to run ESCI. ESCI is a set of six modules, each of which is a regular Excel workbook. Download, save to your hard drive, then load and run any of these just as any other Excel workbook, but make sure that macros are enabled. Exception: ESCI Effect sizes does not use macros. Sound files The Dance p page of ESCI chapters 5-6 requires five small sound files to be available in the same folder as the ESCI module itself. The ESCI downloads for Windows are zipped folders that contains both the ESCI module and the five sound files. Keep them together, wherever you store them. To hear sound, you also need to click the checkbox on at red 5 on the Dance p page. If the sound files are not available, everything works normally except no sounds are played during sampling at the Dance p page. (The version for Excel 2011 on Mac does not support sound, so no sound files are needed.) Give ESCI time to respond ESCI makes heavy demands on Excel, especially when a simulation is running or complex calculations are required. Anything using noncentral t, including calculations of power, Read Me, for ESCI and Understanding The New Statistics 7 precision for planning, and CIs on Cohen’s d, makes especially heavy demands. Expect calculations and updating of the screen to take a little time. Screen updating may be jerky, or initially incomplete. Usually there is some indication that calculation is in progress, but in some cases nothing seems to be happening. Allow time for ESCI to respond. See the popout comments. When you want to make a large change to a spinner or slider, go slowly, and perhaps start with small changes. The figures in the book These come from Excel 2003 for Windows. The display in later versions of Excel looks somewhat different, especially Excel 2011 for Macintosh. Be prepared for the alignment of checkboxes, labels, and comments to be less than perfect, especially if the zoom factor is changed. Checkboxes in ESCI Meta-Analysis Original 31 and some other pages of ESCI Meta-Analysis include a column of many checkboxes that can remove individual studies from the meta-analysis. In the Windows versions, it can sometimes be tricky to click on the checkbox you want. It may work to position the mouse point carefully near the top border of the checkbox you are trying to change. ESCI: Trouble Shooting Macros must be enabled The most frequent cause of a problem is that macros are not enabled, in which case buttons and other screen controls will not work. Only ESCI Effect sizes does not require macros. Sliders sometimes have a mind of their own Sometimes when you click on a slider then leave your mouse pointer over the slider the control keeps changing whatever value it is controlling. After a click, Excel sliders are sometimes inconsistent in how they respond to a hovering mouse. You may need to click then quickly shift the mouse away from the control. More than one ESCI module open Often it is quite OK to have more than one ESCI module open at once. But if you run into any problem, try again with only one ESCI module open. Figures are not protected See pages 478-479 of the book. If an ESCI figure, or any element in a figure, becomes highlighted, probably because of an accidental mouse click on the figure, press the Esc key once or twice. If the figure or some part of it has been changed inadvertently after being highlighted, try Undo one or more times. Read Me, for ESCI and Understanding The New Statistics 8 Clicking the Run-Stop button Many pages have such a button to control the running of a simulation. Clicking the button once should start the simulation. Clicking again should stop the simulation, but sometimes you need to click (or release the click) at a critical moment during the simulation trial, so you may need to click a couple of times to stop the simulation—but do so slowly, so you don’t inadvertently stop it then start it again. You can also stop the simulation by clicking one of the tabs at the bottom of the Excel window to go to a different page. 32-bit and 64-bit Excel If when loading or using ESCI chapters 5-6 you see a dialogue box with an error message saying “Compile error: Expected: Sub or Function” then you are probably running 32-bit Excel but have opened the ESCI module with 64 bit in its file name. Close that module and try ESCI chapters 5-6 that does not have 64 bit in the file name. On the other hand, if you see a dialogue box with an error message saying “Compile error. The code in this project must be updated for use on 64-bit systems…” then you are probably running 64-bit Excel, but have opened the version of the ESCI module that does not have 64 bit in its file name. Try again with the module that does include 64 bit in its file name. A box you should never see You should never see a dialogue box saying something like “The name, big1, either conflicts with a valid range reference or is invalid for Excel….”, but, if you do, click the OK to All button and continue working. Another box you should never see You should never see a dialogue box labeled Microsoft Visual Basic and saying “Run time error…”. If you do, try clicking the End button: You may be able to continue working. If not, you may need to close (don’t Save) and reopen the ESCI module, and start again. Known ESCI Errors or Problems ESCI for Macintosh Sliders and other screen controls (buttons, spinners, checkboxes, and radio buttons) sometimes disappear after use! They reappear if you click in their position—which is where the mouse pointer changes from plus to arrow. This is a known Excel problem, and I hope a future release of Excel 2011 will solve it. I’ve used a range of strategies to minimize the problem, but haven’t been able to overcome it fully. In many cases the word “SLIDER” appears in the position of a vanished slider. To minimize the problem: Don’t use Undo. Using Undo often leads to all controls on a page vanishing. If that happens, it may be easiest to close and reopen the module. Avoid triggering a Data Validation error. If you type in a value outside the permissible range (e.g. a value for N that is too large or too small, or not an integer), such an error may be triggered. Popout comments usually state min and max permissible values. If such an error is triggered, all controls are likely to vanish. Read Me, for ESCI and Understanding The New Statistics Please let me know if you have a fix. Known Errors in the Book None has been identified so far. Please let me know of any you find. 9