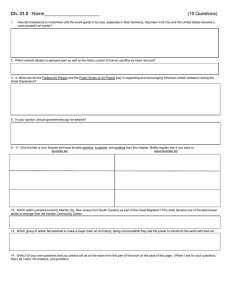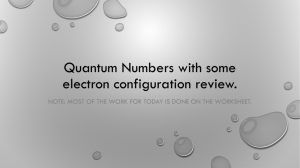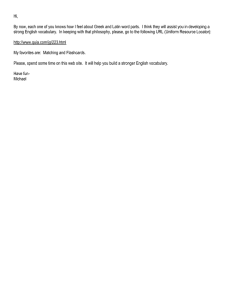WISDM Training and New User Manual Document
advertisement

UW-Green Bay WISDM User Manual TABLE OF CONTENTS: 1. Logging into WISDM 2. Main Menu 3. My Favorites 4. Summary Report 5. Customize Columns 6. Department Rollup Reports 7. Budget Control Report 8. Project/Grant Search Updated: September, 2012 1. Logging into WISDM The WISDM system contains the campus’s financial activity. The information is downloaded from the Peoplesoft Shared Financial System (SFS) on a nightly basis. The system is accessible through the following website: https://authhub.wisconsin.edu/?app=WISDM Entry to the website will be through the login page shown below. You will want to create a bookmark or favorite for this page. You may want to edit your bookmark name, since it will probably just say ‘login’, a suggested name is ‘WISDM Login’. From the dropdown box, select UW-Green Bay Enter your campus network username and password. Click Login Security access to the WISDM system is granted through the Controller’s office. Time-Out Feature: The system has a timeout feature that logs you off when there has been no activity for a designated period. The page will not disappear as a result. If you try to use the page later, a ‘Session Expired’ message will appear. You will then have to reenter your Username and Password. 2. Main Menu Following is the Main Menu screen: * Announcements: the area that provides updates about features and enhancements to the system. * My Favorites: allows you to save searches for departments you frequently look up * The Database Status indicates the last time the data was refreshed from the PeopleSoft Financials database (this is done a nightly basis) * The UWGBY followed by the dropdown box is used to change the fiscal year you wish to view. The default is the current fiscal year. Click on the down arrow and select the desired year. Note: Selecting the ‘2013’ will give you data for the period 7/1/2012 to 6/30/2013. * Select the Main Menu dropdown. Following is a brief description of the more commonly used items: Departments: Allows you to search for a specific department or do a rollup for multiple departments. Projects: Allows you to search for a specific project. Can search by the project/grant number, and/or by the fund and department. AP/PO: Performs searches for purchase orders, vendors and vouchers. Other: Transaction and Journal searches Tools: Budget Control Report – summary report for multiple departments My Favorites: Allows frequent searches to be saved and easily used again My Profile: Change your password option Logout: Logout of WISDM 3. My Favorites To create a Favorite, from the Main Menu drop down menu, select either Department or Project Search. For a department search, enter either the Fund & Department or search for a department with the “Starts With” option. Click Submit. Drop down contains: Exactly Starts With To save this search, click “Add to Favorites” If you want to save this search, click ‘Add to Favorites’ at the top of the screen. After clicking ‘Add to Favorites”, the Create Favorite screen will appear: You must enter a name for your favorite, the description is optional. Click the save button. You will automatically be taken back to the page you set as a favorite. It will now appear in your ‘My Favorites’ section NOTE: Once a search is saved and added to the favorites, it can’t be renamed. To change the name you need to delete the favorite and create a new one. The searches can be saved in Folders, which are created on the My Favorites page. When saving a favorite, the fiscal year and accounting period are not saved. The current fiscal year and accounting period are defaulted when the favorite is used. To view ‘My Favorites’, from the main menu, select My Favorites: Select My Favorites Or Select My Favorites from the drop down menu: Select My Favorites Example of My Favorites Page: Managing Favorites: Favorites can be organized into folders and copied. If a favorite has been shared with you, you will have a public folder. The shared favorite will be in this folder. To move, copy or delete a folder or favorite, first click on the check box to the left of the object, then select the action. If you delete a folder, all favorites in that folder will also be deleted. Sharing Favorites: WISDM2 allows you to share favorites with other users. To do this, select the favorite by clicking on the checkbox next to it then click the Share button. You will be prompted for either the user name or the real name of the user: For User Name, Select ‘Starts with’ from the drop down box, and enter GBY Change the dropdown box to ‘contains’. Enter either the individuals first or last name. Click the Select box in front of the individual you want to share the favorite with, then click the “Share With Selection” box. This favorite will now appear in the individual’s public folder in their My Favorites list. 4. Summary Report The Summary report is the report that is created when selecting a Favorite or by performing a department or project/grant search. Note that you can click on any of the blue amounts to ‘drill down’ to the detail transaction information. Report Options: Reports can be viewed in excel or in a PDF Format, by selecting the View As dropdown. The default is the current fiscal year and accounting period. To change the accounting period, click the drop down option for Time Period. To change the fiscal year, select the fiscal year drop down box in the upper right corner. Project Option: Select Department Only, Project Only or Both Project and Department. Account Tree: Defaults in, no need to change. Drilldown Level: Default is Level 2. The levels range from 2-6, with level 2 including the totals, and level 6 providing the most detail lines. View: Figures or Chart. The default is figures. See below for the Chart view: Summary Report - Chart View By clicking on the amount, you can drilldown to view the transaction detail. 5. Customize Columns You can customize the columns in WISDM to have more detailed information appear. For example: for purchasing card transactions, the Journal Line Ref field shows the name of the individual whose procurement card was used. On the Summary Detail Page (from the Summary Report, select one of the amounts, and you will be on the Summary Detail page). In the upper right section of the screen, select “Pick Custom Columns” A pop-up screen will appear with the various fields you can select to view (see the following page). Useful columns to add: Journals Section: Line Descr - contains the description line from the journal entry Journal Line Ref – Contains the following: Contains the MD # for all MDS Purchases Contains the card holder name for all Procurement card purchases Voucher number for all vouchers The payroll run number (ex 2012BW08A) for all payroll expenses Payroll Section: Pay Run Descr – Tells you what payroll the charges are for (ex: August A Biweekly) Empl ID – employee id, helpful for completing payroll forms Empl Rec Nbr – Part of the employee ID. Useful for employees who have more than 1 ‘job’ Can remove the ‘Subclass’ Field (Under the Chartfields Section) Click Update and this view will be saved for all future uses. 6. Department Rollup Report Navigation: The Department Rollup allows you to inquire on several departments or funds in one summary report. It also allows you to create several summary reports at one time, as opposed to going into the Department Search and searching for several departments to view one at a time. This search is useful to either view the multiple departments rolled into one report, or to view all funds for one department (or multiple departments.) Using Department Rollup The department rollup search screen looks like the following. You need to enter at least one fund and one department to use the department rollup. Fund(s) - Enter at least fund (example 128). You can also use a list of departments separated by commas (example 102,128,144), or enter ALL to return all funds that have activity for the departments selected. Filter by Fund - Limits the tree to show departments that only have transactions in the fiscal year and fund entered. For example, if you enter fund 144 and click on the “Filter by Fund” checkbox, when viewing the tree, only departments that have activity in fund 144 will appear in the tree (see below for using the tree to select departments). Dept(s) - Enter at least one department or tree node (example - 010100) Org Tree - Select the tree you want to use for your report. The default is GBY_ORG_TREE. Run Query - Click the box to run the query/report. Using the Tree to select Departments Below the options, there is a representation of the Department tree selected. Instead of entering the department or tree node in the Dept(s) box, you can select them by checking the box. To view the levels of the tree, click on the red arrows to expand the tree node. You can select any level in the tree for the department rollup, and can select multiple tree nodes. The departments or nodes selected will be seen in the 'Selected Departments' box. By default, all the lower levels of the node selected are grayed out and cannot be deselected. To remove a level from the summary report, uncheck the box, or select the 'Remove' button from the 'Selected Departments' box. Aggregate vs. Individual radio button This new feature allows you to be able to determine if you want one aggregated report based on the department selections, or several individual reports based on the departments (or tree nodes) selected. Aggregate Report – Returns 1 report for all the departments selected. Individual Reports – a separate report for each department selected. Can page through each report Individual Rollup report example: Based on the selection criteria, includes 3 separate reports for 010100, 010110 and 010200. Can select a report by using the drop down menu or clicking Next. * If running an aggregate report this will not appear. Notes: If a roll up report is run for both a GPR fund (fund 102, 105, 115 or 402) and a Non-GPR fund (fund 128, 136 or 150), the fringe benefits are included. If run for only GPR Funds, the fringe benefits are excluded. The roll up reports can be saved as a favorite, by selecting the ‘Add to Favorites’ on the top of the screen. 7. Budget Control Report Navigation: The budget control report provides a summary report as follows: Multiple Funds can be entered and must be separated by a comma. A separate report will be created for each fund. Select ‘Starts With’ from the drop down. Enter division or department you want a report for The budget control report can be saved as a favorite, by selecting the ‘Add to Favorites’ on the top of the screen. 8. Project Grant Search To inquire on a project grant, navigate to Project Search: Complete the search Panel: Searches can be done by: 1. Entering the Project ID (Project/Grant Number) 2. Entering a Fund number (ex. 144) 3. Entering a Department Number 4. Entering a PI Name * Or by any combination of these. Click Submit when the information has been entered. The search can be added to your Favorites, by selecting Add to Favorites. The following screen will be displayed. Click on the project grant number in the left column, and the Project Detail and Financial Summary page will appear: NOTES: The accounting/time period default for project/grants is inception to date (ITD), and defaults to the current accounting period. To change the time period that is displayed, select the drop down boxes for either the fiscal year or the thru box and click the Apply button. Information regarding the awarding agency, total amount of the award and the start and end date for the grant is provided. The budget amount is the total amount of the award. Can be added to your Favorites, by selecting ‘Add to Favorites’ in the upper right corner.