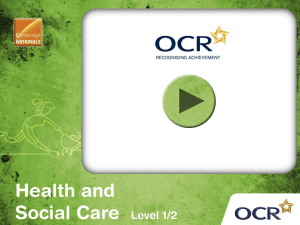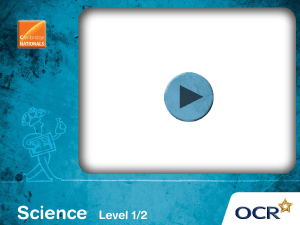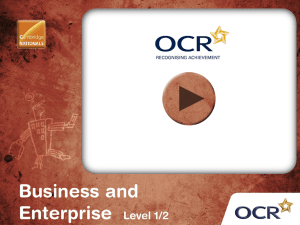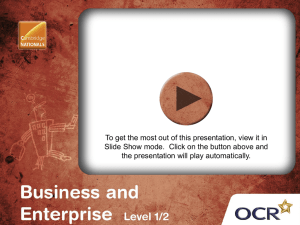Unit R087 - Creating a navigation system for an interactive multimedia product - Lesson element - Teacher instructions (DOC, 447KB) New 29/03/2016
advertisement

Unit R087 – Creating interactive multimedia products Creating a navigation system for an interactive multimedia product Instructions and answers for teachers These instructions should accompany the OCR resource ‘Creating a navigation system for an interactive multimedia product’ activity which supports OCR Cambridge Nationals in Creative iMedia Level 1/Level 2 Unit R087 – Creating interactive multimedia products. The Activity: This resource comprises of 3 tasks. This activity offers an opportunity for English skills development. Associated materials: ‘Creating a navigation system for an interactive multimedia product’ Lesson Element learner activity sheet. Create Navigation Systems PowerPoint Suggested timings: Task 1: 15 minutes Version 1 Task 2: 15 minutes Task 3: 10 minutes Activity 1 In this activity learners are expected to develop the ability to create a basic master slide or template that sets out the format of the interactive product. Learners are asked to: Open up the software that you want to use, in this case Microsoft PowerPoint 2013 and click on ‘VIEW’ tab where the Slide Master icon can be seen. This opens up a number of different options down the left hand side of the screen. You need to select the first slide down. Select ‘Background Styles’ and then choose a style for your background. This will be applied to all of your pages/slides. Then click on the ‘Home Tab’ and apply any font styles that you want to use. These will be applied to all pages/slides. Go back to the Slide Master tab and then click on ‘Close Master View’ (red box with white x). That’s the house style applied to all of the slides and pages. Version 1 Activity 2 In this activity learners are expected to create the navigation elements for the interactive product and apply them to all of the pages. In this activity you need to create a number of navigation elements that allow you to select different routes through the interactive multimedia product in any order. 1. Open the Master Slide view again then choose the select the third slide down. Once you have selected this slide you need to create a series of buttons for navigation. 2. Selecting the Insert tab, choose click on the Shapes icon and select a circle. Draw a circle shape and then add a 3D effect to it by adding the Bevel option from the Special Effects icon. 3. You now need to add text to the button so that it can be used as a navigation button. To this right click on the button and then select the Edit Text option. Type ‘Slide 1’ onto this button and then style it using the same fonts as your house style. You have now created one button. 4. Copy this button and paste it twice into this slide. Edit the text and change ‘Slide 1’ to ‘Slide 2’ and ‘Slide 3’. 5. Now close the master view by clicking on the red box with the white x. 6. This now means that the Home slide will have buttons that will allow the user to navigate within your interactive multimedia product. 7. You now need to make a navigation element that will allow the user to go back to the home slide from wherever they are in the product. 8. Open up the Master Slide view again and select the sixth slide down. This layout will allow you to add any text boxes, images, movies or other elements that you want to a slide. 9. Now add in another navigation element with the text ‘Home’ on it. 10. Close the master slide view. Version 1 11. Now insert a new slide selecting the slide layout that matches the blank master slide you added the button on. 12. Repeat this twice. You have now created a multi slide product that has navigation elements on. Version 1 Activity 3 In this activity learners are expected to link all of the pages/screens together so that there is a completed navigation system that allows the user of the product to choose where they go in the product. In Activity 2 you created a set of navigation elements and placed them on every slide. However the slides are not linked together. In this task you will now link the slides together to create a fully working product. 1. Open up the Master Slide view. 2. Select the slide with the 3 buttons on it. 3. Choose the first button and then right click on it. 4. From the menu select the Hyperlink option 5. This brings up another menu. On this menu then choose the ‘Place in This Document’ option. 6. This brings up a list of the slides you have already created. Select 2 Slide 1- and click ok. 7. Repeat this for all of the other buttons on the slide. 8. Then repeat this with the ‘Home’ button that you placed on the other master slide you created. 9. Close the Master Slide view and save your work. 10. Test that the navigation works by running the slide show on clicking on the buttons. You have now created a multi slide product that has navigation elements on. We’d like to know your view on the resources we produce. By clicking on the ‘Like’ or ‘Dislike’ button you can help us to ensure that our resources work for you. When the email template pops up please add additional comments if you wish and then just click ‘Send’. Thank you. If you do not currently offer this OCR qualification but would like to do so, please complete the Expression of Interest Form which can be found here: www.ocr.org.uk/expression-of-interest OCR Resources: the small print OCR’s resources are provided to support the teaching of OCR specifications, but in no way constitute an endorsed teaching method that is required by the Board, and the decision to use them lies with the individual teacher. Whilst every effort is made to ensure the accuracy of the content, OCR cannot be held responsible for any errors or omissions within these resources. We update our resources on a regular basis, so please check the OCR website to ensure you have the most up to date version. © OCR 2015 - This resource may be freely copied and distributed, as long as the OCR logo and this message remain intact and OCR is acknowledged as the originator of this work. OCR acknowledges the use of the following content: English icon: Air0ne/Shutterstock.com, Thumbs up and down icons: alexwhite/Shutterstock.com Please get in touch if you want to discuss the accessibility of resources we offer to support delivery of our qualifications: resources.feedback@ocr.org.uk Version 1