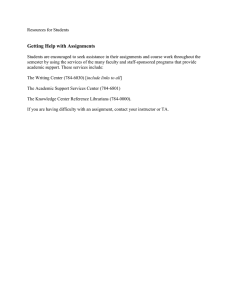Banner Manual PT/OVL Contract Process
advertisement

SCT Banner Instructional and Non-Instructional Faculty Assignments Prepared June 25, 2007 Patty Eck, CPS Academic Affairs Support Specialist Office of the Provost Academic Hall, Room 270 Mail Stop 3400 Telephone: 2064 Fax: 5102 E-mail: peck Homepage: http://www2.semo.edu/provost/ Experience Southeast...Experience Success Table of Contents Topic Go To a Particular Page……………………………….. Signing on……………………………………………... Creating a Shortcut on Your Desktop…………………. SIAASGN - Faculty Assignment Table……………….. Icons…………………………………………………… Finding Banner IDs……………………………………. Term Codes for Fall, Spring, and Summer……………. Instructional Faculty Assignments…………………….. Workloads……………………………………………... Contract Types………………………………………… Position Numbers……………………………………… Assignment Type Codes………………………………. Non-Instructional Faculty Assignments (formerly called Alternate Assignments)……………… Non-Instructional Assignment Type Codes…………... Course Information Changes………………………….. Core Hours…………………………………………….. Assignment Types Which Produce PT/OVL Contracts.. Exiting From SIAASGN………………………………. Looking Up Position Numbers………………………... New Faculty…………………………………………… Troubleshooting……………………………………….. Page 2 3 3 5 5 6 8 8 11 12 13 13 15 17 19 20 21 21 22 25 28 NOTE: To go directly to a particular page in this document, hold down the Ctrl key and hit G. A “Find and Replace” box will appear on your screen. Click on the “Go To” tab, then make sure the “Go to what:” box is on the word Page (if it is not, click on Page). Click in the “Enter page number:” box and enter the page number you wish to go to. Click on the “Go To” button. This moves you to the requested page. Click on the “Close” button. Instructional and Non-Instructional Faculty Assignments Page 2 of 29 Sign onto BANNER by going to Web site http://sctbanas.semo.edu:9090. (Creating a Shortcut on Your Desktop: At this point, right click anywhere in the white space on this document and choose Create Shortcut. This will place an icon on your desktop so that you can click on it to go directly to the BANNER Web site. To rename the icon that is now on your Desktop, right click on the current name, click rename, type in the name you want, and click somewhere outside the box you are in. You have now renamed the icon. A name suggestion is BANNER Log On.) NOTE: If you need to have more than one session of Banner open at a time, you cannot use your Shortcut. You must sign on through your Internet Explorer browser by entering the address http://sctbanas.semo.edu:9090. You would need to sign on through Internet Explorer two different times if you wanted two sessions open. Under Internet Native Banner (INB), choose Production Database [PROD] by clicking on it once. Instructional and Non-Instructional Faculty Assignments Page 3 of 29 Enter your portal Username, hit tab, enter your Password, hit tab, enter PROD in the database field, then hit enter. You should now see the blue General Menu screen GUAGMNU. Instructional and Non-Instructional Faculty Assignments Page 4 of 29 Your cursor is now in the Go To… field. Type in table name SIAASGN, and hit enter. You should now be in the Faculty Assignment table SIAASGN. This is the table where you assign faculty to their a) instructional assignments (courses), or b) non-instructional assignments (formerly called alternate assignments). The icons across the top of the screen are as follows. 1 2 Icon # 1 2 3 4 5 6 7 8 9 10 3 4 5 6 Description Save Rollback Select Insert Record Remove Record Previous Record Next Record Previous Block Next Block Enter Query 7 8 9 10 11 12 Icon # 11 12 13 14 15 16 17 18 19 20 21 13 14 15 16 17 18 19 20 21 Description Execute Query Cancel Query View/Send Message Print SCT Banner XtenderSolutions BXS – Add Document Broadcast Message No Fine-Grained Access Control Security enabled Multi-Institution Not Enabled Online Help Exit Your cursor is now in the ID field. If you know the faculty member’s ID number (begins with ‘S0’), enter it in the ID field. Proceed to the Term Code section on page 8 (you are now ready to enter the Term Code). If you do not know the faculty member’s ID number, continue here. Instructional and Non-Instructional Faculty Assignments Page 5 of 29 To find a faculty member’s Banner ID number, tab to the second ID field (past the arrow pointing down), and type as much of the faculty member’s name as you can. Hit enter. You will now see a screen with your search results. In order to see the names, click on the down arrow next to the Search Results box. Instructional and Non-Instructional Faculty Assignments Page 6 of 29 Use the elevator bar to scroll up and down until you find your faculty member’s name and click on it. You will now see your faculty member’s ID inserted into the table. Instructional and Non-Instructional Faculty Assignments Page 7 of 29 Click in the Term field and enter the term you are working on (Fall, Spring, or Summer). Following is a table to help you pick the correct Term Code. Term Code 200810 200820 200830 Stands For Fall 2007 Spring 2008 Summer 2008 How To Break It Down 2008 is the fiscal year for 07-08; 10 is Fall 2008 is the fiscal year for 07-08; 20 is Spring 2008 is the fiscal year for 07-08; 30 is Summer INSTRUCTIONAL FACULTY ASSIGNMENTS Locate the icons at the top of your screen and click on the Next Block icon (the 9th icon that has an orange down arrow). This will show you any courses that this faculty member has already been assigned for this term. If there are no courses listed, you need to assign your faculty member to his/her courses (or non-instructional assignments which you cannot see on this screen). Your cursor is now in the CRN Field and you will notice that there are courses already assigned to this instructor which appear on this screen. If you need to assign another course to this instructor, click on Record, Insert. You will notice a new, blank record has been inserted onto the screen. Instructional and Non-Instructional Faculty Assignments Page 8 of 29 Your cursor is now in the CRN field of the new, inserted record. CRN stands for Course Reference Number. Click on Help, then List. Type in the Subject, Course, and Section of the course you want to add. In this example, the Subject, CP, is all that was entered. Instructional and Non-Instructional Faculty Assignments Page 9 of 29 Click on Execute Query. You now see the results of your query for any courses with a subject of CP. You’ll notice that all of the results do not appear on this first screen because there is an elevator bar on the right-hand side which indicates there are more results. Locate the correct course (use the elevator bar if necessary), and double click on the CRN for that course. You will notice that the course is now on the Faculty Assignment screen for that faculty member. Instructional and Non-Instructional Faculty Assignments Page 10 of 29 For each course that you assign to a faculty member, do the following. 1. Look at the Workload field to make sure it contains a workload amount, even if it is 0 (zero). If the workload is incorrect or there is no workload listed, click in the Override Workload field, enter the correct workload, and hit enter. Be sure to check the courses with a workload of 0 (zero) carefully; if the faculty member needs to be paid for that course, the workload cannot remain at 0 (zero). NOTE: If you are entering a workload under 1, you must put a zero (0) before the decimal point (i.e., for .334, enter 0.334). Here is an example of the course with the Override Workload field entered. Instructional and Non-Instructional Faculty Assignments Page 11 of 29 Notice that by overriding the workload and entering an amount, the Calc WL (calculate workload) field has automatically been filled in. For courses that already contain a workload, this field will already be filled in. 2. Look at the Contract Type field (on the fourth row) to make sure it contains the correct contract. This field defaults to the faculty member’s main contract. If this course is not a part of that faculty member’s main contract, you will have to pick the correct contract from the dropdown list in that field. To correct the contract type, click on the down arrow next to the Contract Type field, click on the correct contract type, and click on OK. The contract type has now been corrected. Full-time faculty will have the following contract types to choose from except for TERM (1-year faculty). They will not have the SU (Summer) choice. Contract Type FS OF OS SU Definition Fall-Spring Overload-Fall Overload-Spring Summer Use For Regular-load Courses Overloads in Fall Overloads in Spring Summer Courses Part-time faculty will have the following contract types to choose from. Contract Type F S SU Definition Fall-PT Spring-PT Summer Instructional and Non-Instructional Faculty Assignments Use For Fall Courses Spring Courses Summer Courses Page 12 of 29 3. Click in the field labeled Position Number and enter the Position Number and Suffix 00 for this faculty member. Use suffix 00 for all faculty members. NOTES: Full-time faculty members have their own, individual position numbers that begin with an F. (See section on Looking Up Position Numbers if you need to find one.) Part-time faculty all have the same position number, F99495. Graduate Teaching Assistants all have the same position number, GRA997. If you use a position number that is NOT a faculty position number, your course(s) will not import into the program to produce a part-time or overload contract. The example below shows the position number added to the course. 4. Click on the down arrow next to the Assignment Type field and select an Assignment Type Code from the list by clicking on it once, then clicking on OK. (If you do not see the Assignment Type code, use the elevator bar to the right of the codes to scroll down and find it.) An Assignment Type Code should now appear in the Assignment Type field. Instructional and Non-Instructional Faculty Assignments Page 13 of 29 Assignment Type Codes are listed below. The codes that only apply to Fall or Spring or Summer indicate that in the description. Assignment Type Codes with no semester listed in the description apply to any semester. Assignment Type Code 01RG 02CR 03EL Description Fall or Spr REG LOAD (FT Only) CORE Funding EXTENDED LEARNING Funding 04AL 05RE 06TA 07RR 08AP 09DC 10CH 11WB 12WK 13PM 14MS 15GR 16EX 17IE 18BE 19KA 20SA 21CE 22ST 23NL 24PB 25CC Fall or Spr ALTERNATIVE Funding Fall or Spr REPLACEMENT Funding Fall or Spr TEACH ASST Funding READING RECOVERY Funding ADV PLACEM TEACHER DEV Funding DUAL CREDIT Funding Summer Chairperson Summer WEB Funding Summer WORKSHOP Funding Summer SOUTHEAST PM Funding Summer MISCELLANEOUS Funding Summer GRANT Funding Summer EXPERIENTIAL LRNG Fund Summer IEP Funding BEC-Bootheel Education Center KAHEC-Kennett Area HE Center SAHEC-Sikeston Area HE Center Continuing Education Student Teacher Supervision No Load Poplar Bluff Cape Higher Ed Ctr Instructional and Non-Instructional Faculty Assignments To Be Funded From Established full-time positions PT/OVL allocation for each College/School Extended Learning Area Other Than the Department (for Extended Learning, use 03EL) Vacant Faculty Line Graduate Assistant Funds Reading Recovery Advanced Placement Teacher Development Dual Credit Regular Department Dollars Web as Approved by Vice Provost Workshops as Approved by Vice Provost Southeast PM as Approved by Joyce Becker Funds Approved by Vice Provost Funds Approved by the Grant the Department’s Experiential Learning fund IEP Departmental funding BEC funding KAHEC funding SAHEC funding Continuing Education funding Student Teachers Used when the faculty member receives no load Poplar Bluff funding Cape Higher Education Center funding Page 14 of 29 You have now completed the steps to select this course for this faculty member and are ready to save the record. Locate the icons at the top of your screen and click on the first icon with a picture of a disk on it (it will say Save). Notice the note at the bottom of your screen says Transaction complete: # records applied and saved. Save EACH course as you assign it. To select another course for this faculty member, click in the CRN field on the next record and follow the instructions above beginning with SELECTING A COURSE. To select courses for another faculty member, located the icons at the top of your screen and click on the second icon with a picture of an arrow going backwards (it will say Rollback). Enter your next faculty member’s ID or go back to the section of this handout which begins If you do NOT know your faculty member’s ID number. NON-INSTRUCTIONAL FACULTY ASSIGNMENTS (formerly called Alternate Assignments) So that you don’t forget to enter all of your non-instructional assignments, you should have a printout of all of them in front of you to enter from. The most common noninstructional assignments are chair appointments, directors, coordinators, and supervisors. Once you are at the Faculty Assignment table SIAASGN, enter your faculty member’s ID or go back to the section of this handout which begins If you do NOT know your faculty member’s ID number. Enter the Term in the Term field and hit the Next Block icon. From the top menu, click on Options. Instructional and Non-Instructional Faculty Assignments Page 15 of 29 Click on Faculty Non-Instruct Assignment. You will notice that you are now on the Faculty Non-Instructional Assignment screen. Your cursor is now in the Type field. Double click in the Type field and select the appropriate non-instructional assignment from the choices. Following are your choices. Instructional and Non-Instructional Faculty Assignments Page 16 of 29 Non-Instructional Assignment Type Code AA01 AA02 AA03 AA04 AA05 AA06 AA07 AA08 AA09 AA10 AA11 AA12 AD CH GR USRC USRP Description Chair Summer Only Alt Assign Assoc Dean Smr Only Alt Assign Director Alt Assign Coordinator/Suprvsr Alt Assign Administrator Alt Assign Radiation Safety Alt Assign Farm Supervisor Alt Assign Assessment Alt Assign Library Administrator Alt Assi Accreditation Alt Assign Miscellaneous Alt Assign Student Teacher Supervisor Associate Dean Chairperson Grant Release U-Sponsored Release Changes U-Sponsored Release Permanent If your faculty member holds either of the following positions, use the U-Sponsored Release Changes (USRC) code (stands for University-Sponsored Release Time Changes) to identify these Non-Instructional Assignments. Faculty Senate Chair Faculty Senate Vice Chair If your faculty member holds any of the following positions, use the U-Sponsored Release Permanent (USRP) code (stands for University-Sponsored Release Time Permanent) to identify these Non-Instructional Assignments. Assistant Director, Museum Assistant Director, Regional History Museum Coordinator, Off-Campus Director, Advanced Placement Teacher Development Director, Assessment Director, Center for Faulkner Studies Director, Godwin Center for Science and Mathematics Director, Honors Director, Hoover Eldercare Center Director, Institute of Gerontology Director, Regional History Museum Faculty Associate, Center for Scholarship in Teaching and Learning Director, University Press Instructional and Non-Instructional Faculty Assignments Page 17 of 29 You will notice the Non-Instructional Assignment type as well as the workload that is assigned to that type and your faculty member’s contract type have now appeared on your screen. If there is a college and department associated with this Non-Instructional Assignment, choose them. These codes can be found by double clicking in the yellow field beneath college or department, locating the correct code, then clicking OK. Instructional and Non-Instructional Faculty Assignments Page 18 of 29 The screen now shows a College and Department for this Non-Instructional Assignment. Make sure the contract type is correct. If it is not, change it to the correct contract type. Enter an Assignment Type code (see page 13 for codes) and enter the faculty member’s position number and a suffix of 00. The screen now shows an Assignment Type code and the position number and suffix. You have now completed the steps to enter a Non-Instructional Assignment for this faculty member and are ready to save the record. Locate the icons at the top of your screen and click on the first icon with a picture of a disk on it (it will say Save). Notice the note at the bottom of your screen says Transaction complete: # records applied and saved. Save EACH Non-Instructional Assignment as you complete it. Hit the Rollback icon to access another faculty member, or hit the Exit icon to return to the main menu (GUAGMNU). COURSE INFORMATION CHANGES: If you make a change that affects the part-time and overload contracts (such as changing instructors after contracts have been issued or dropping a course), you MUST contact Patty Eck in the Provost’s Office (fall/spring semesters) or Robyn Young in the Vice Provost’s office (summer semester). By making these contacts, adjustments can be made to the part-time, overload contracts. Instructional and Non-Instructional Faculty Assignments Page 19 of 29 If you assign an instructional or non-instructional assignment to the wrong faculty member, you will have to delete the incorrect record by finding the record in SIAASGN and, after clicking in the CRN field, clicking on the Delete Record button, then clicking on Save. Notice the note at the bottom of your screen says Transaction complete: # records applied and saved. This indicates your course was deleted. You cannot delete a course from the faculty member’s record using the above method if there are students already enrolled in the course. You can do it through SSASECT. See Troubleshooting table. The Provost's Office will validate the number of hours you indicate as Core (02CR) against the number of hours that have been approved by the Provost in communication with the Dean. These semester college totals only change if the Provost has agreed to make adjustments. Following are the approved Core Hours for each College/School. College Business Education Health and Human Services Fall Liberal Arts Polytechnic Studies Science and Mathematics *doesn’t include student teaching Core Hours Approved 39 23* 82 247 27 12 College Business Education Spring Health and Human Services Liberal Arts Polytechnic Studies Science and Mathematics *doesn’t include student teaching Core Hours Approved 33 13* 76 189 6 6 Instructional and Non-Instructional Faculty Assignments Page 20 of 29 The following chart shows which Assignment Types are used to produce part-time and overload contracts. For example, if you choose an Assignment Type such as 01RG, no part-time or overload contract would be issued. Used to Produce PT/OVL Contracts X X X X X X X X X X X X X X X X X X X X X X Assignment Type Code 01RG 02CR 03EL 04AL 05RE 06TA 07RR 08AP 09DC 10CH 11WB 12WK 13PM 14MS 15GR 16EX 17IE 18BE 19KA 20SA 21CE 22ST 23NL 24PB 25CC Description Fall or Spr REG LOAD (FT Only) CORE Funding EXTENDED LEARNING Funding Fall or Spr ALTERNATIVE Funding Fall or Spr REPLACEMENT Funding Fall or Spr TEACH ASST Funding READING RECOVERY Funding ADV PLACEM TEACHER DEV Funding DUAL CREDIT Funding Summer Chairperson Summer WEB Funding Summer WORKSHOP Funding Summer SOUTHEAST PM Funding Summer MISCELLANEOUS Funding Summer GRANT Funding Summer EXPERIENTIAL LRNG Fund Summer IEP Funding BEC-Bootheel Education Center KAHEC-Kennett Area HE Center SAHEC-Sikeston Area HE Center Continuing Education Student Teacher Supervision No Load Poplar Bluff Cape Higher Education Center To look at another faculty member, use the Rollback button. The current ID number is now highlighted. Hit delete and tab to erase the former faculty member’s name. Find the next faculty member starting at the To Find A Faculty Member’s Banner ID Number above. To exit from SIAASGN, click on the black X icon. You are now back to the General Menu Screen GUAGMNU. To exit this Banner session, click again on the black X icon. Instructional and Non-Instructional Faculty Assignments Page 21 of 29 The screen now gives you a prompt, “Are you sure you want to exit this Banner session?” Click on Yes. You have now exited Banner, but you will also need to close the extra screen that opened titled PROD Oracle Application Server Forms Services-Microsoft Internet Explorer which shows as open on your desktop. To close it, click on the screen, and click on close. LOOKING UP POSITION NUMBERS Sign onto Banner so you are at the main screen (the blue General Menu screen GUAGMNU). In the Go To… box, type in the table name NBAJOBS. (If you do not have access to NBAJOBS, contact Carmen McNeely at 6192.) Instructional and Non-Instructional Faculty Assignments Page 22 of 29 Hit enter and you will see the NBAJOBS table. Enter the faculty member’s ID. You will notice that once you enter the ID, the faculty member’s name is automatically filled in. Instructional and Non-Instructional Faculty Assignments Page 23 of 29 Click on the down arrow beside the Position field, and you will see an Option List. Click on List of Employee’s Jobs (NBIJLST) in the Option List. Instructional and Non-Instructional Faculty Assignments Page 24 of 29 You can now view the faculty member’s jobs. The Position number you want has a Job Type of P, which stands for Primary. (Job Type O stands for Overload.) You now have the position number you will use in SIAASGN. Click on the black X (it will say Exit) twice to return to the main table, GUAGMNU. NEW FACULTY New, full-time faculty are issued Banner IDs once they return a signed contract letter if they do not already have a Banner ID. If you have a new, part-time faculty member, you will need to determine if the faculty member already has a Banner ID. To determine this, use the section To Find a Faculty Member’s Banner ID Number (page 6). If you do not find the ID but have a Social Security Number, you can use the Alternate ID lookup. To use the Alternate ID lookup, go to table SPAIDEN. Click on the down arrow and you will see an Option List. Instructional and Non-Instructional Faculty Assignments Page 25 of 29 Click on Alternate ID Search, and you will now see the SSN/SIN Alternate ID Search table GUIALTI. Enter the social security number in the SSN/SIN/TIN field and click on Execute Query. If the faculty member is in Banner, the Banner ID will appear beside the Social Security Number. If the faculty member is not in Banner, you will get a message at the bottom of the screen stating, “Query caused no records to be retrieved. Re-enter.” Hit the black X once to cancel the query, again to return to the main menu in SPAIDEN, and again to return to the main menu (GUAGMNU). Instructional and Non-Instructional Faculty Assignments Page 26 of 29 Using the black X, exit this query, use the black X again to exit SPAIDEN. You have returned to the main table GUAGMNU. If the faculty member does not already have a Banner ID, you will need to send an E-mail to the Provost’s Office containing the following information. Faculty Member’s Name and Address (send resume as soon as possible) Faculty Member’s Social Security Number Faculty Member’s Degree (send original transcripts as soon as possible) A faculty member is considered new if they have not been employed at the University in any position during the past 12-month period. If they do not have a job in NBAJOBS, you know they are new. If they have a job but it is not in the past 12-month period, they are considered new. The Provost’s Office must be notified of new faculty before contract letters are issued in order to send personnel forms with contract letters and in order to pay the faculty at the correct rate. NOTE: If a faculty member will be a new, full-time faculty member in the Fall but you wish to hire them for the preceding Summer, you will need to notify Patty Eck (2064) in the Provost’s Office to make the faculty member part-time for Summer and full-time for Fall. Instructional and Non-Instructional Faculty Assignments Page 27 of 29 Troubleshooting Problem I entered a faculty member into Banner SIAASGN, but the faculty member is not appearing on the report for my Department. Reason The faculty member teaches (or has taught) for more than one department and is still under the old department in the Faculty/Advisor Information table SIAINST. Solution Contact the Provost’s Office to update the table to your department. I looked in NBAJOBS for my faculty member’s position number, but there are no jobs or position numbers showing. The faculty member is new and does not have a job in Banner until a signed contract letter is returned and entered into Banner. Enter your courses without a position number and suffix for now, then go back and enter the position number and suffix once the faculty member’s paperwork has been processed. I cannot get one of my classes to save. I am getting the error message, *ERROR* Instructor Schedule Conflict. If an instructor has courses that meet on the same days and times, Banner sees this as a “time conflict” and gives you can error message. Click in the small box under Override Conflicts, then save the course. I entered a course into SIAASGN for my part-time faculty member, but the faculty member never got a contract. The entry into SIAASGN was made incorrectly. Correct the entries made into SIAASGN. Common mistakes are the wrong contract type and/or the wrong assignment type. You entered the course onto the wrong faculty member’s screen. Remove the course from the wrong faculty member’s screen; add the course to the correct faculty member’s screen. I entered and saved courses in SIAASGN that are not appearing when I look at Self-Service. The courses that are not showing up in Self-Service have a status of ‘D’ (dropped) in the schedule. You will not be able to see these courses in Self-Service unless the status is changed in the schedule. I am trying to switch instructors, but Banner will not let me delete the course from the original instructor to switch it to the second instructor. The original instructor is listed as the primary instructor and/or there are students enrolled in the class. Go to SSASECT Add the TERM and CRN Next Block 3 times Add 2nd instructor below 1st one Save record Say “OK” to *WARNING* Remove Primary Indicator from 1st instructor Add Primary Indicator to 2nd instructor Go to 1st instructor and click on Record then Remove Save record I tried to assign an Instructor to a course, but I keep getting the error message, “Person not an instructor for term.” The person is not marked as an Instructor in Banner SIAINST. Contact the Provost’s Office to code the person as an Instructor. Instructional and Non-Instructional Faculty Assignments Page 28 of 29 Problem A faculty member is moving from full-time to part-time, but I don’t have the right contract choices when I try to enter him/her as part-time. Why do some courses have a 3digit section number? Reason The faculty member’s assignment has not been updated in Banner SIAINST. Solution Contact the Provost’s Office to change the faculty member from fulltime to part-time. Courses with 3-digit section numbers are off-campus, web-based, or honors courses. They are correct. A faculty member is teaching a 3hour class, but only 1 hour of it is an overload. How do I code it is Banner SIAASGN? Courses cannot be split among contract types (in other words, part of the course cannot be OVL and the other part FS). Code all of the course as OVL, then when the report comes to you stating that 3 hours are overload, correct it to state that only 1 hour is overload. I have a student worker who will also be teaching a class as a parttime faculty member. How do I process this? Because the employee is already a student worker, he/she must be processed differently than if just a part-time faculty member. He/she must be paid to teach the class through a work referral (which also means biweekly pay). Contact Student Financial Services. I cannot get all of my course to pull up into SIAASGN. The session indicator in SSASECT is incorrect. Correct the session indicator in SSASECT. I’m trying to enter courses for a brand new part-time faculty member and am getting three error messages. If the part-time faculty member has not taught before, Banner checks to see if they have a job with position number F99495. They do not, so Banner does not let you save the record. Remove the position number and save the record. Make a note to add the position number back into the record AFTER the faculty member has a job in Banner. The Schedule Type in SCACRSE (turned in to the Registrar’s Office on the course approval form) must match the Schedule Type in SSASECT in order for the workload to default into SIAASGN. After Chairperson’s approval, contact the Registrar’s Office with your CRNs and Schedule Types and ask them to update SCACRSE by either 1) changing the type that is there, or 2) adding an additional type that matches. ORA-20100: *WARNING* EMPLOYEE JOB DATA NOT FOUND ORA-06512: at "BANINST1.SB_ FACASSIGNMENT _RULES," line 473 ORA-06512: at "BANINST1.SB_ FACASSIGNMENT", line 933 I’m getting zeros in the workload field when I look at a class on SIAASGN and have to override the workload. . Off-campus Section numbers are: 75x – Sikeston 76x – Poplar Bluff 77x – Kennett 79x – Malden 90x – Perryville Patty Eck Office of the Provost Updated April 27, 2010 Instructional and Non-Instructional Faculty Assignments Page 29 of 29