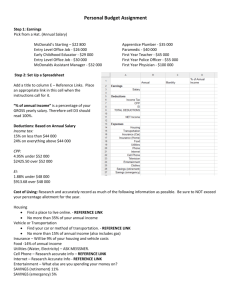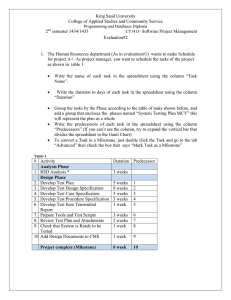Travel Texas Spreadsheet and Project Guide
advertisement

TRAVEL TEXAS SPREADSHEET/PROJECT GUIDE Creating and Naming a Spreadsheet File 1. Log on using your username and password. 2. Go to the Start menu (bottom left corner). Select Programs, and then click on Microsoft Excel. 3. When you do this, a new spreadsheet will automatically open. 4. Go to the File menu and choose Save As. 5. Make sure to choose the H: folder to save this file in (at the top). 6. Type YOUR NAME BUDGET for your file name and click Save. Setting up Your Spreadsheet Type in your name and class information in this format: Dawnita Nix 7th period Changing the Width of Your Columns Next, change the column widths. You have to do each column separately. 1. Click in the column you are changing. 2. Click on the Format menu. Select Columns, and then click on Width. 3. Type in the appropriate number (they are listed below). Column A Column B Column C Column D 5 6 15 8 Column E Column F Column G 8 8 8 NEXT PAGE TRAVEL TEXAS SPREADSHEET/PROJECT GUIDE Entering Data 1. Next, type in the column headings (Date, Miles, City, Gas, Tourism, Hazards, Balance). Click on the “B” in the toolbar to make the headings Bold. Put your starting balance (the money you have before the trip begins) right under the word Balance. 2. Next, highlight Column A from line 6 to line 18. Select the Format menu. Select Cells, then under Category highlight Date and under Type highlight 3/14. Then click on OK. 3. Now type in the date, miles, and city names starting on line 6 with the first city you traveled to after leaving Austin. Dawnita Nix 7th period Date Miles City Gas Touris Hazard Balanc m s e $600.00 Using Formulas How much money will you spend on gas every day? You could figure that out with a calculator, but there is a much faster way. A spreadsheet formula lets you set up the problem once, then copy the formula wherever it is needed. 1. Type in the formula that calculates the amount you spent on gas the first day, as well as the formula that keeps your current balance (copy the example below). Don’t forget the equal sign. Press <enter>, then check to make sure the answer is correct (the computer won’t make a mistake, but a human might type in the formula incorrectly). [There is a tip later in this packet on a shortcut so you don’t have to type in the formulas 12 times each.] Dawnita Nix 7th period Date Miles City Gas =B6/25*2.6 Touris Hazard m s Balance $600.00 =G5-D6-F6E6 NEXT PAGE TRAVEL TEXAS SPREADSHEET/PROJECT GUIDE Using Fill Down to Copy Formulas (Free clue for those who read the directions) Put your cursor in the cell that holds the formula you want to copy. Hold down the mouse button and move the mouse so that you have highlighted all the cells that should contain the same formula. Make sure that the top cell is the formula, not the blank cell above it or the balance amount. Let go of the mouse, then click on the Edit menu and choose Fill then select Down. You will now have the formulas in all the cells that were highlighted. You can do this for the Gas and Balance columns. Formatting Your Columns Your numbers probably all look different, but we know that money is usually shown to two decimal places. To do this to your numbers, highlight each column that has money in it, then click on the dollar ($) sign on your toolbar. Printing Your Spreadsheet Go to the Print menu and choose Print Preview, then click on the button called Preview. Raise your hand for permission to print. DO NOT print until you have permission! Line Graph (you do one, your partner does the other) 1. You will be doing one line graph on only FIVE of the 12 cities you visited. One partner will do the Average Monthly Temperatures and the other partner will do the Average Monthly Precipitation. You will need to choose ONE city from each of the three MAIN regions (North Central Plains, Great Plains and Mountains and Basins). You will choose TWO cities from the Coastal Plains since it is so large. Try to choose the larger cities as I might not have the information you need for the smaller cities. 2. Once you have chosen your FIVE cities and written them down on the chart for either the temperature or precipitation, get a packet from me which has this information. Look up each city and write down the information for each month for each city (you cannot get on the computer until you have done this!). 3. Now you are ready to work on the computer. Open up a new Blank Workbook in Microsoft Excel. Go to Save As. In the H: drive, name this spreadsheet either YOUR NAME TEMP or YOUR NAME RAIN, depending on which spreadsheet you are doing. 4. In cell A1 type your first and last name. 5. Starting in cell A3, put labels on your columns like below. Your Name City Region Jan Feb Mar April May June July Aug Sept Oct Nov Dec 6. Starting in cell A4, enter your data for the four regions (two for Coastal Plains). Make sure that you spell the cities and regions correctly. Also be sure to enter the data correctly. TRAVEL TEXAS SPREADSHEET/PROJECT GUIDE 7. After entering your data, highlight all of your data (except your name). Then choose Insert from the toolbar, and then click on Chart (or click on the chart picture on the toolbar). 8. Then choose Line Graph. 9. Under Chart sub-type, leave the default choice (4th one). Then click on Next. 10. On the next step (data range), don’t change anything, just click on Next. 11. On the next step (chart options), under the tab titles, enter “Average Monthly Regional Temperatures or Precipitation by Your Name”. 12. Under Category (X) axis: label the X axis “Months”. 13. Label the Y axis: either Degrees Fahrenheit (for temperature graph) or Inches (for precipitation graph). 14. Click on the tab labeled Legend. Choose where you want the key on the graph (you MUST have a key). 15. Then click on Next. 16. On the next step (chart location), choose As New Sheet. 17. Then click on Finish. (DON’T PRINT YET- KEEP READING!) 18. Before you can print, you need to change each line from a solid line to a different pattern since the printer does not print in color. Right click on the line you want to change, then click on format data series. Under line, click on style. Choose a line that is different from the others. 19. Repeat step #15 for the other lines (one can stay solid). 20. Make sure to save your work again. 21. Then go to File, and then choose print. Make sure the printer chosen is Lexmark T520. Before printing, raise your hand and ask for permission first. Your Journal 1. Go to the Start menu and choose Programs, then click on Microsoft Word. A new Word processor document automatically opens up when you do this. 2. Go to the File menu and choose Save As. (Make sure to save it in your H: folder) 3. Type in YOUR NAME TEXAS JOURNAL. Press OK. 4. Center your title. Put your byline (By:) on the next line. 5. Starting on the left side of the page, begin typing your journal entries. Be sure to refer to the directions on Page One of this handout under Your Grade. Include the following in each journal entry (each city should be on a separate page): Byline (By: your name) Date of the drive The destination city for that day and which sub-region it is in Complete sentences and correct mechanics Your gas expense in dollars Creative, exciting descriptions and costs of activities and emergencies One picture per city (hand drawn, downloaded, or cut out of a magazine) Title Page On a blank sheet of paper, type or neatly print your names and class period in the center of the page. If you would like, you may include a picture or clip art. TRAVEL TEXAS SPREADSHEET/PROJECT GUIDE Presentation The copy of your title page, budget spreadsheets, line graphs, and journal should be put into a folder (e.g. brad folder) in order and turned in on MONDAY, SPETEMBER 24th. ORDER for folder: 1. Title page 2. Both Budget spreadsheets 3. Both Line Graphs 4. Journal entries (ONE city per page in order of trip)