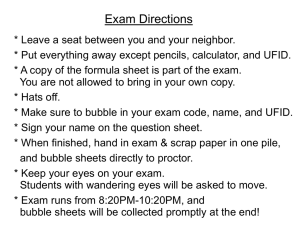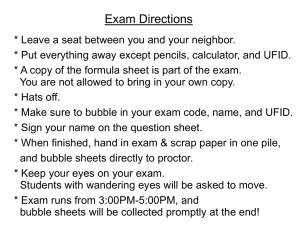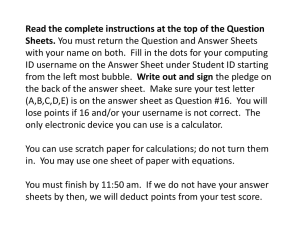General Test Grading - Using the Benchmark Scanner to Scan and Score Campus-based Assessments Powerpoint
advertisement
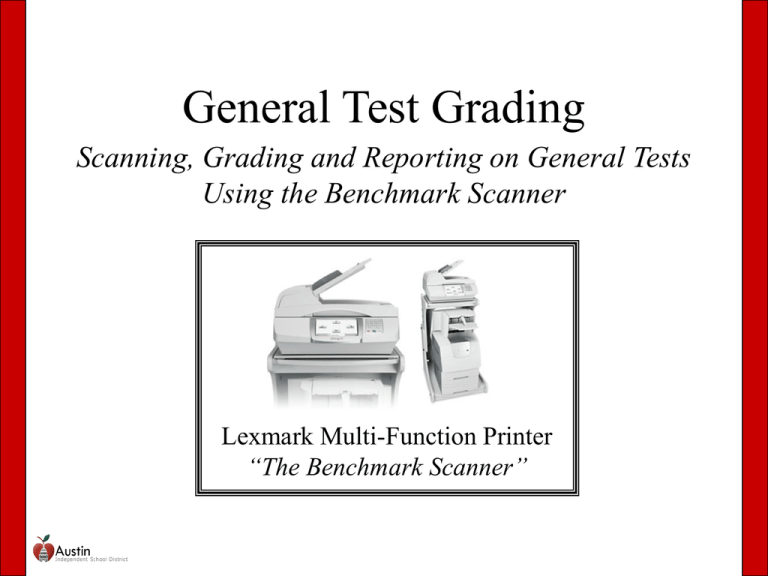
General Test Grading Scanning, Grading and Reporting on General Tests Using the Benchmark Scanner Lexmark Multi-Function Printer “The Benchmark Scanner” General Test Grading What is it? Use the bubble sheets and scanner to score and report on any assessment! Get instant results via printed report, email report or both. User-friendly reports in PDF format Results in electronic format for easy import into Excel General Test Grading How does it work? Step 1: Students complete test using bubble sheets Step 2: Create answer key using bubble sheet Step 3: Place the bubble sheets in the scanner feeder tray with the answer key on top Step 4: Follow the directions on the scanner user screen Finished! General Test Grading Getting Started 1) Print blank or pre-slugged bubble sheets for your students. 2) Students complete the assessment and record their answers on the bubble sheets. 3) The teacher fills in the appropriate answers on a blank bubble sheet, which will be used as the answer key. 4) Place the answer key on the TOP of the stack of student answer sheets before scanning. 5) Place the documents in the document feeder and follow the directions on the user screen. Proceed to the next slide of step-by-step instructions. Step 1 Select the “General Test Grading” icon from the User Screen Step 2 – If You Know Your User ID… Enter your User ID here This is the same User ID used for logging in to the benchmark system. The next slide shows instructions on locating Your User ID For returning AISD employees your Short name/User ID looks like this. Locating Your UserID Returning Employee New Employee as of February 2007 For employees new to AISD as of February 2007, your Shortname/User ID is your Employee ID number. Step 2a – If You Do NOT Know Your User ID… Type “guest” and click “Next” Type “guest” if you do NOT know your User ID Press “Next” to continue Step 2b – If you enter “guest” Type in your Email Address Type in your email address if you logged in as “guest” or if the system did not pick it up Step 3 – Select the Desired Reports Choose any combination of reports Press the down arrow to select more reports Step 3a – Continue Selecting the Desired Reports 2nd Screen for Selecting Reports Choose any combination of reports Press “Next” to continue Step 4 – Choose to Print, Email, or Both Press “Next” to continue Step 4a – About the “Email” Option If you choose the “Email Results” option, you will receive two emails: (1) 1st Email will have a PDF attachment that contains all the reports that you requested (2) 2nd Email will contain a “csv” file (comma seperated value file format) that can be used in a spreadsheet program such as Microsoft Excel. For each student, the “csv” file contains: the student id, test id (if supplied), all the answers given, and the percentage correct Step 5 – Enter a File Name Use up to 15 characters Numbers 0-9 Lowercase a-z Uppercase A-Z and Spaces are the only Characters Allowed Press “Next” to continue A Date and Time Stamp will be Automatically Added to the File Name Step 6 – Place documents into ADF (Auto Document Feeder) This is the ADF document feeder Make sure to place the Answer Key as the first page of the scan Place the documents in the feeder tray Press “Next” to continue Step 7 – Scan the documents The Answer Key and the Test will be scanned The Tests will be Graded Results will be delivered as specified General Test Grading Finished! Lexmark Multi-Function Printer “The Benchmark Scanner”