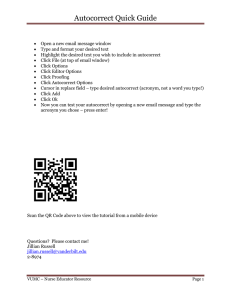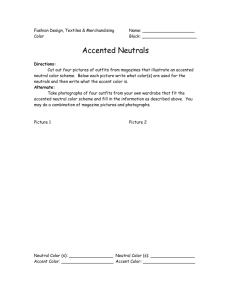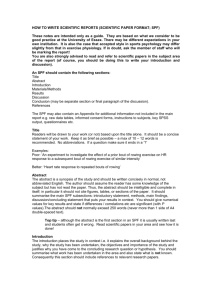Eureka
advertisement
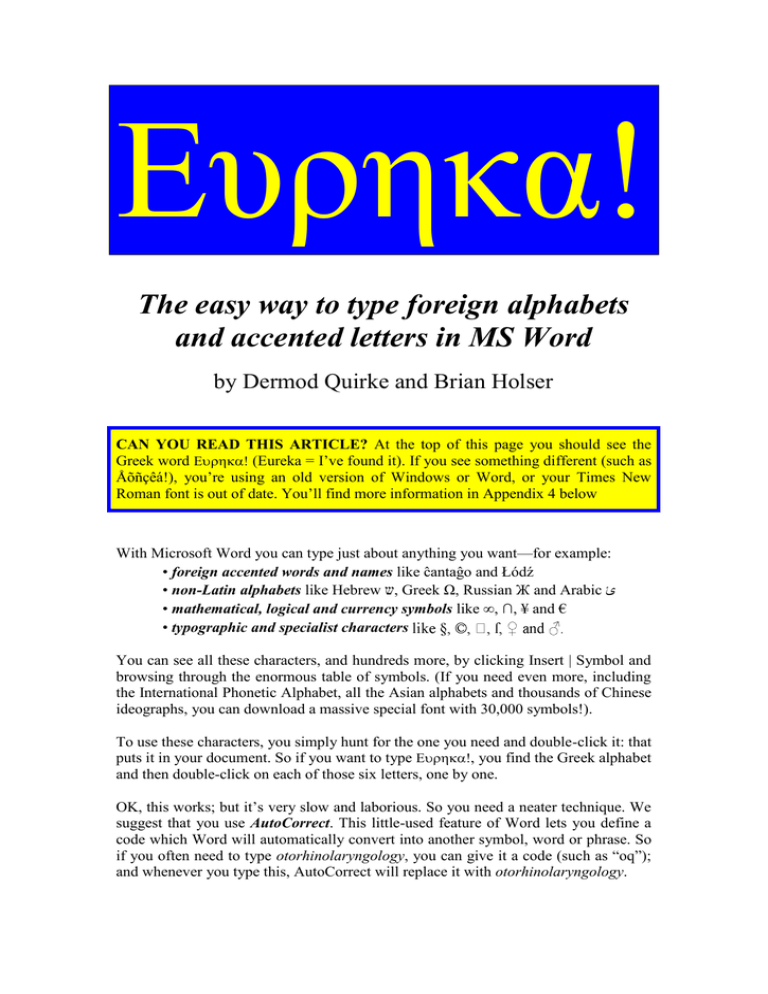
Ευρηκα! The easy way to type foreign alphabets and accented letters in MS Word by Dermod Quirke and Brian Holser CAN YOU READ THIS ARTICLE? At the top of this page you should see the Greek word ! (Eureka = I’ve found it). If you see something different (such as Åõñçêá!), you’re using an old version of Windows or Word, or your Times New Roman font is out of date. You’ll find more information in Appendix 4 below With Microsoft Word you can type just about anything you want—for example: • foreign accented words and names like ĉantaĝo and Łódź • non-Latin alphabets like Hebrew ש, Greek Ω, Russian Ж and Arabic ئ • mathematical, logical and currency symbols like ∞, ∩, ¥ and € • typographic and specialist characters You can see all these characters, and hundreds more, by clicking Insert | Symbol and browsing through the enormous table of symbols. (If you need even more, including the International Phonetic Alphabet, all the Asian alphabets and thousands of Chinese ideographs, you can download a massive special font with 30,000 symbols!). To use these characters, you simply hunt for the one you need and double-click it: that puts it in your document. So if you want to type !, you find the Greek alphabet and then double-click on each of those six letters, one by one. OK, this works; but it’s very slow and laborious. So you need a neater technique. We suggest that you use AutoCorrect. This little-used feature of Word lets you define a code which Word will automatically convert into another symbol, word or phrase. So if you often need to type otorhinolaryngology, you can give it a code (such as “oq”); and whenever you type this, AutoCorrect will replace it with otorhinolaryngology. But this only works if you type a space before and after the code. So if you want to get AutoCorrect to insert an accented letter in the middle of a word, you’ve got to use a special kind of code—one that begins and ends with a non-alphanumeric character (such as #, \ or &). This tells AutoCorrect where the code starts and finishes. Our advice is to choose one non-alphanumeric character and use it to begin and end all your Latin-alphabet codes. You need one that is easy to type, so pick a lower-case character on a key that your fingers can reach easily. On the British and US keyboards, the best keys are the backslash (\) and the grave accent (`). In this article, we shall assume that you have chosen the backslash for your Latin-alphabet codes.. OK, your codes are going to begin and end with \, so that AutoCorrect knows where they start and finish. But what goes between those two backslashes is completely up to you. You’ve got to decide which accented letters you want to print, and then choose codes for them—codes which you can easily remember when you’re typing. Let’s look at Latin-alphabet accented letters, such as Ł, ř and ŵ. There are hundreds of these, mostly made up of an ordinary Latin letter plus an accent. So for ŵ (w plus the circumflex accent) you could use code \wc\, and for ř (r plus the v-shaped haček accent) you could use \rv\. This simple code system works for all Latin-alphabet accented letters—just combine the base letter with a letter representing the accent, and put a backslash before and after them. See Appendix 1 for lots more examples. You can also type non-Latin alphabets, such as Greek. Of course, you’ll need some knowledge of the alphabet, so that you can recognise the individual letters. Your codes will have to identify the alphabet (if you’re using more than one) and the letters, plus any accents that may be needed. As it happens, we use two non-Latin alphabets: Greek and Cyrillic. So to identify the alphabet our codes begin with a hash (#) for Greek, and a grave accent (`) for Cyrillic. Then we identify the letter by using the nearest Latin letter, and end with # or `. Thus the Greek δ (delta) is #d#, and the Cyrillic д is `d`. OK, it’s not always so straightforward. For example, Greek has two o’s—omicron (ο) and omega (ω). So we use #o# for omicron, and #w# for omega (because ω looks like w). For phi (φ) we use #f# (because phi is pronounced like f); but for psi (ψ) we use #ps#. And for accented Greek letters, we just add extra characters to represent the accents: thus for ΰ (upsilon with acute accent and dieresis) we use #uad#.. This sounds complicated, but it isn’t really, because we’ve chosen codes that we find easy to remember. If they don’t work for you, just pick codes that you can remember. See Appendix 2 for our Greek codes—you can easily adapt them for other alphabets. How do I create AutoCorrect codes? Let’s suppose you want to create a code for ŝ (that’s s with a circumflex accent). First you’ll need to find that letter. So click Insert | Symbol, which will give you a big table of esoteric characters. Scroll down the list till you find ŝ (it should be on line 11), and single-click it. Now click the button marked “AutoCorrect”. You’ll see a dialogue box with ŝ in the right-hand column, and your cursor in the left-hand column. That’s where you type your code—\sc\. Then click OK, or just hit Enter, and the job is done. Now, whenever you type \sc\, AutoCorrect will replace it with ŝ. It’s as easy as that! Now let’s do the same for a Greek letter. You can scroll down the character table until you find the Greek alphabet (or use the shortcut—click on the arrow next to “Subset” and select “Basic Greek”). Find the letter δ (delta), single-click it, and click the “AutoCorrect” button. In the dialogue box type your code—#d#, and hit Enter or OK. Now, whenever you type #d#, AutoCorrect will replace it with δ. OK, that’s how you create AutoCorrect codes. Now you can use the same technique to produce codes for hundreds of accented letters and non-Latin characters, such as ğ and ž and θ and д and מand ج, or whatever you choose. But when you do this for real, we strongly advise you to start by deleting your existing AutoCorrect entries. This is important, so please see Appendix 3 for an explanation and instructions. What about capital letters? When you create an AutoCorrect code, it should always be lower case (small letters). But then, when you use the code in a document, type it in lower case if you want a small letter, but in upper case if you want a capital. Let’s suppose you create code \zv\ for ž—then if you type \zv\ you will get ž; but if you type \ZV\ you will get Ž. So, provided that you use only lower-case alpha letters to create an AutoCorrect code, you can type that code in upper or lower case and the character will appear in the corresponding case. However, this feature is not documented, and it cannot be guaranteed to work for all characters, especially in non-Latin alphabets. So, whenever you create a code, you should always check whether it produces both upper and lower case versions of the character in question. If it doesn’t, try modifying the code. If that doesn’t work, you may need to create separate codes for upper and lower case letters (e.g. by inserting an extra character in the code to indicate upper case). But in practice the rule works pretty well for most Latin-alphabet characters. Short codes for frequently-used letters In practice you will probably use some accented letters more often than others. OK, you can give them short codes which are easier to type. For example, we frequently write in Esperanto, which has only six accented letters (ĉ ĝ ĥ ĵ ŝ ŭ). So we have given them the codes \c\, \g\ and so on (instead of \cc\, \gc\ etc). This saves us one keystroke for each Esperanto accented letter, so it’s very useful. You can do the same for your principal language, or for special characters like ♀ and ♂. Remember: they’re your codes, so you choose ones that suit your needs. APPENDIX 1: Latin-alphabet codes The pattern for Latin-alphabet codes is: (1) Starting character — such as \ (2) Letter to be accented — such as s (3) Code for the accent — such as c for circumflex, or v for haček (4) Ending character — such as \. Thus the code for ŝ is \sc\, and the code for š is \sv\. The only problem here is (3): Code for the accent. In most cases we use the first letter of the accent’s name: acute (´), breve (˘), circumflex (ˆ), grave (`), hungarian doubleacute (˝), macron (ˉ), tilde (˜) and umlaut (¨). But sometimes we choose a letter or character which looks like the accent, such as v for the háček (ˇ), and o for the ring (˚). For a little hook under the letter—such as the cedilla (¸) and the ogonek (˛)—we use a comma. Here are examples of each accent: Code Letter Description \za\ ź z acute \ub\ ŭ u breve \ac\ â a circumflex \eg\ è e grave \oh\ ő o Hungarian double-acute \em\ ē e macron \ao\ å a ring \nt\ ñ n tilde \au\ ä a umlaut \rv\ ř r háček \c,\ ç c cedilla \a,\ ą a ogonek There are also several special characters, such as æ, ð, ij, ł, œ, ø, þ and ß. For these we use ad-hoc codes, such as: \ae\ æ ae digraph \dh\ ð Icelandic edh \ij\ ij Dutch ij \l/\ ł Polish dark l \oe\ œ oe digraph \o/\ ø Danish o \th\ þ Icelandic thorn \ss\ ß German double-s This is not a comprehensive list of European accents, but it should be ample for most purposes. If you need to use one of the more esoteric accents or special characters, you can easily create a suitable code based on the above models. APPENDIX 2: Greek alphabet codes #a# #aa# #b# #g# #d# #e# #ea# #z# #h# #ha# #th# #i# #ia# #iad# #id# #k# #l# #m# #n# #x# #o# #p# #r# #s# #sf# #t# #u# #ua# #uad# #ud# #f# #ch# #ps# #w# #wa# α ά β γ δ ε έ ζ η ή θ ι ί ΐ ϊ κ λ μ ν ξ ο π ρ σ ς τ υ ύ ΰ ϋ φ χ ψ ω ώ alpha alpha with acute beta gamma delta epsilon epsilon with acute zeta eta eta with acute theta iota iota with acute iota with acute and dieresis iota with dieresis kappa lambda mu nu ksi omicron pi rho sigma sigma finial (at end of words only) tau upsilon upsilon with acute upsilon with acute and dieresis upsilon with dieresis phi chi psi omega omega with acute For capitals, type the code letters in capitals: so #TH# gives Θ, and #F# gives Φ. But when you capitalise #iad# and #uad#, the acute accent vanishes—it should appear at the left of the letter, but it doesn’t. This seems to be a bug in Word, because it also happens when you use Format | ChangeCase. Memo to Microsoft: please sort this out. (Students of classical Greek will note that this alphabet does not include the complex polytonic accents and special characters of the classical language—there is no spiritus asper, no iota subscript, no curly circumflex. Sorry about that! The full range of fancy characters is available in one or two special Unicode fonts, but very few people can type or read them yet. But don’t despair: it’s only a matter of time). APPENDIX 3: Deleting your existing AutoCorrect entries When you look at AutoCorrect’s dialogue box, you’ll find a massive list of “common spelling errors”. You don’t need these, unless your spelling is extraordinarily bad (and in Word 2000 you certainly don’t need them, because there’s a much better spellingcorrection facility). But they clutter the dialogue box, and make it difficult to keep track of your accented-letter codes. So we advise you to delete these spelling errors before you start adding your own accented-letter codes. (Don’t worry, you can easily restore them if you need to). Firstly, make a back-up of your existing AutoCorrect file. To do this you’ll need to download a macro from Microsoft’s KnowledgeBase: http://office.microsoft.com/downloads/2000/supmacros.aspx This will give you full instructions for downloading and using a suite of nifty macros, including the AutoCorrect Utility. As well as creating a backup, this utility allows you to transfer AutoCorrect files between versions of Word and between computers. It’s designed for Word 2000, but it seems to work under Word 97 as well. But do read the instructions carefully. Secondly, delete your existing AutoCorrect entries. For this you’ll need a macro. You can write your own, or you can use this one: Sub aclr() Dim ac As AutoCorrectEntry For Each ac In Application.AutoCorrect.Entries ac.Delete Next End Sub How to run this macro: 1) 2) 3) 4) 5) 6) 7) Make a backup, as described above. Select the macro (six lines), right-click on it, and click Copy. Open the Visual Basic Editor (Alt+F11), and click Insert | Module. This will put a text box in the middle of the screen. Paste the macro into that box (press Ctrl+V). Run the macro by pressing F5 or clicking the Run icon. Close the Editor by typing Alt+Q. Now open the AutoCorrect dialogue box (Alt-T, A)—you should find that it is blank. At this stage you must put at least one entry into it, because if Word finds a blank file, it will automatically restore the default file. So type a dummy word in the “Replace” and “With” boxes, then click Add and OK. This gives you a virtually empty file, ready to receive your accented-letter codes. As soon as you have inserted your first real code, remember to delete the dummy entry. Note: You are welcome to use our macro, but you do so at your own risk. Do not use it unless you are absolutely certain that it can be safely used on your system. APPENDIX 4: What to do if you can’t find the accented letters If you don’t see ! at the start of this article, you may be running an out-of-date version of Word. Versions earlier than Word 97 do not support the extended character set (Unicode), so you will be limited to 256 characters. Solution: upgrade to a later version. If you are running Word 97 or later but still can’t see ! at the start of this article, you may need to install Windows multi-language support. So click Start | Settings | Control Panel | Add/Remove Programs; then click the Windows Setup tab, check the Multilanguage Support box, click OK, and follow the prompts. (You may need your Windows installation disk). If you still can’t see !, contact your supplier and ask why your copy of Word does not support the extended character set (Unicode). If you find that the extended character set displays in some fonts but not in others, don’t worry—that’s quite normal. Microsoft ships a range of fonts with the extended character set, but other fonts which you may have obtained from other sources may still be restricted to 256 characters. Solution: use only Microsoft’s default fonts when you want accented letters. But experiment with your other fonts to find which of them support the extended character set. You may find that the accented characters display on your screen, but that your printer can’t handle them. This is especially common with laser printers, but it can affect inkjet printers too. Solution: contact your printer supplier and ask whether they can supply a printer-driver which supports the Unicode character set. FINALLY, A NOTE FROM THE AUTHORS This article has been produced by Dermod Quirke and Brian Holser of Halifax in the north of England. We’re not computer experts—we’re just translators. We need to quote lots of foreign languages in our translations, and we’re very excited about Unicode, which allows us to do this. So we’ve worked out some practical solutions which work for us, and now we’re offering them to anyone else who may find them useful. We don’t claim that they’re perfect, just that they work for us. In return, we ask for feedback from our readers. If you have any comments on this article, and especially if you’ve found any mistakes or can suggest improvements, please contact us. Our e-mail address for such feedback is <eureka@dermod.dircon.co.uk>. We look forward to hearing from you. Dermod Quirke and Brian Holser 1 July 2001