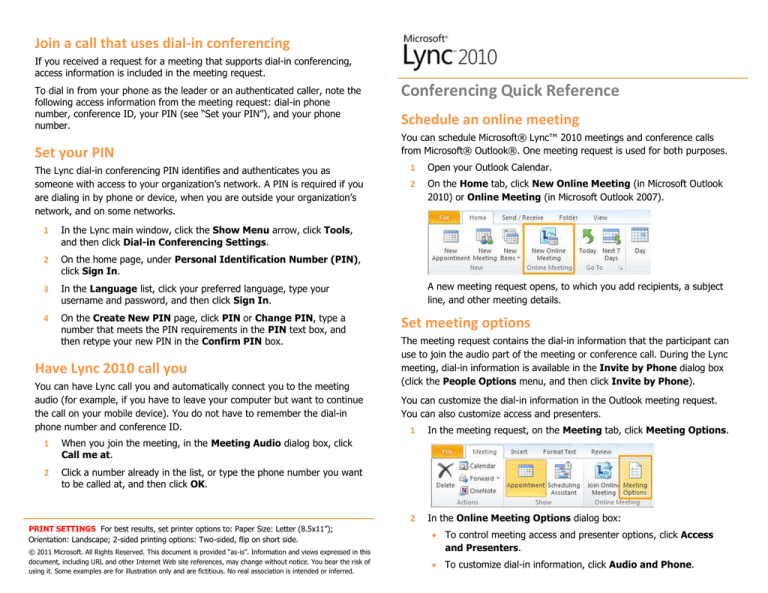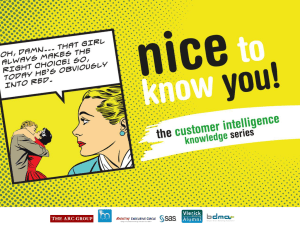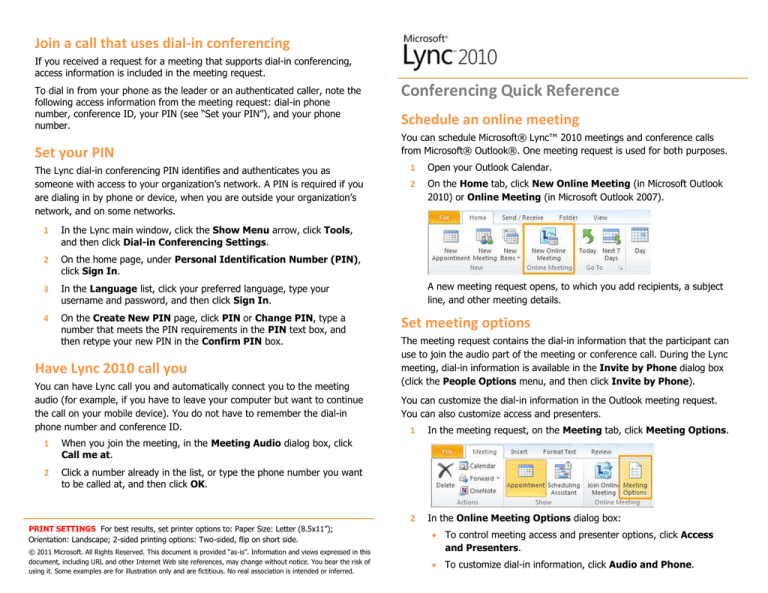
Join a call that uses dial-in conferencing
If you received a request for a meeting that supports dial-in conferencing,
access information is included in the meeting request.
To dial in from your phone as the leader or an authenticated caller, note the
following access information from the meeting request: dial-in phone
number, conference ID, your PIN (see “Set your PIN”), and your phone
number.
Set your PIN
The Lync dial-in conferencing PIN identifies and authenticates you as
someone with access to your organization’s network. A PIN is required if you
are dialing in by phone or device, when you are outside your organization’s
network, and on some networks.
1
In the Lync main window, click the Show Menu arrow, click Tools,
and then click Dial-in Conferencing Settings.
2
On the home page, under Personal Identification Number (PIN),
click Sign In.
3
In the Language list, click your preferred language, type your
username and password, and then click Sign In.
4
On the Create New PIN page, click PIN or Change PIN, type a
number that meets the PIN requirements in the PIN text box, and
then retype your new PIN in the Confirm PIN box.
Have Lync 2010 call you
You can have Lync call you and automatically connect you to the meeting
audio (for example, if you have to leave your computer but want to continue
the call on your mobile device). You do not have to remember the dial-in
phone number and conference ID.
1
When you join the meeting, in the Meeting Audio dialog box, click
Call me at.
2
Click a number already in the list, or type the phone number you want
to be called at, and then click OK.
PRINT SETTINGS For best results, set printer options to: Paper Size: Letter (8.5x11”);
Orientation: Landscape; 2-sided printing options: Two-sided, flip on short side.
© 2011 Microsoft. All Rights Reserved. This document is provided “as-is”. Information and views expressed in this
document, including URL and other Internet Web site references, may change without notice. You bear the risk of
using it. Some examples are for illustration only and are fictitious. No real association is intended or inferred.
Conferencing Quick Reference
Schedule an online meeting
You can schedule Microsoft® Lync™ 2010 meetings and conference calls
from Microsoft® Outlook®. One meeting request is used for both purposes.
1
Open your Outlook Calendar.
2
On the Home tab, click New Online Meeting (in Microsoft Outlook
2010) or Online Meeting (in Microsoft Outlook 2007).
A new meeting request opens, to which you add recipients, a subject
line, and other meeting details.
Set meeting options
The meeting request contains the dial-in information that the participant can
use to join the audio part of the meeting or conference call. During the Lync
meeting, dial-in information is available in the Invite by Phone dialog box
(click the People Options menu, and then click Invite by Phone).
You can customize the dial-in information in the Outlook meeting request.
You can also customize access and presenters.
1
In the meeting request, on the Meeting tab, click Meeting Options.
2
In the Online Meeting Options dialog box:
To control meeting access and presenter options, click Access
and Presenters.
To customize dial-in information, click Audio and Phone.
Meet now
Start a group IM conversation
With the Meet Now option, you can quickly start a meeting or conference call
with people inside or outside your organization.
You can start a group instant messaging (IM) conversation by selecting
multiple contacts or a contact group from your Contacts list, or you can turn
an IM conversation with one person into a group conversation.
1
In the Lync main window, click the arrow to the right of the Options
button, and then click Meet Now.
To start a group conversation from the Contacts list:
1
Hold down the Ctrl key, and click each contact that you want to invite.
2
Right-click the last contact, and then click Send an Instant
Message.
3
Type your message in the message input area, and then press Enter.
To start a group conversation from a conversation window:
2
In the conversation window, do any of the following:
To invite someone inside your organization, click the People
Options menu, click Invite by Name or Phone Number, and
then select a contact.
To invite someone outside your organization by email, click the
People Options menu, and then click Invite by Email. An email
message opens in Outlook. (If you do not have Outlook, copy the
invitation text, and paste it into your email program.)
Click the People Options menu, click Invite by Name or Phone
Number, and then select the contacts that you want to invite.
Enhance your IM conversations
With Lync 2010, you can add communication modes to your IM conversation.
For example, you can start an IM conversation with a single contact, add
more contacts, and then add audio and video. If you need to share
documents or slides, you can share your desktop.
You can also add contacts to the meeting by dragging the contact
from the Contacts list into the conversation window.
Join a schedule online meeting
In the Outlook meeting request, click Join online meeting or click the
meeting link.
To add voice or video, in the conversation window, do any of the following:
To add voice, click Call.
To add video, click Video to add video.
To invite others, in the conversation window, click the arrow to the right of
People Options
, and then select the contacts that you want to invite.
To share your desktop or a program, in the conversation window, click the
Share menu, and then select your desktop, monitor, or a program to share.