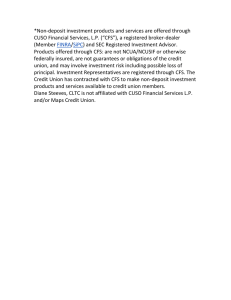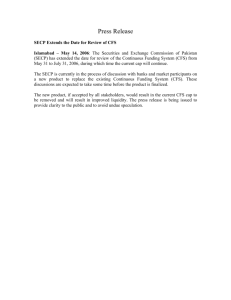Final_CFS_DW_Log In_via_CSYou_Guide_for_Finance_Users_CMS_11_18_13
advertisement

Access Finance CFS_DW using CSYou Last Revised: 11/18/13 d:\401287524.doc Page 1 of 8 CFS Portal Access Effective the week of Nov. 18, 2013, the CFS Finance Portal log-in link will change. CSUSB/CMS has developed this document to provide you with the steps to successfully access the CFS Portal after the change has taken affect. Finance Users will log into the Data Warehouse and CFS PRD using this updated process. This document contains the information and navigation that you will need to log into CSYOU as well as how to navigate to the Data Warehouse and Consolidated Financial System links within the CSYOU web site. The Chancellor’s Office (CO) has created a “one-stop shopping” web site for CSU employees called CSYOU. In addition to links to the Data Warehouse and CFS, the site organizes information for CSU employees and specific campus central departments. Use your campus MyCoyote ID and Password to access CSYOU. Please review the entire document prior to attempting to log in. If you experience any difficulty, please contact the Technical Support Center at x77677 or helpdesk@csusb.edu if you have any questions. Users can directly access the CSYou web site at any time by navigating to CSYou.calstate.edu image of note CSYOU website cannot be found using a website search. Last Revised: 11/18/13 d:\401287524.doc Page 2 of 8 1. Log in to MyCoyote. To the right is the image the Coyote Corner MyCoyote link. 2. Use your Coyote ID and Password. To the right is the image the MyCoyote Sign In page. Upon a successful log into MyCoyote, the Administrative Systems tab displays. To the right is the image of the CSU Portal Page and Administrative Systems tab. The CSU Portal Finance Sign-on link will be REPLACED with the CSYOU link. Select the CSYOU link to begin accessing CFS and the Data Warehouse. The PS HCM 9.0 link will not be affected. Last Revised: 11/18/13 d:\401287524.doc Page 3 of 8 The CSYou page displays. 3. Use the drop down menu to select ‘San Bernardino’ then select the Login button. To the right is the image of the CSU Campus Selection drop down menu. San Bernardino is selected. 4. Enter your CoyoteID and Password then select the LOGIN button to proceed. To the right is the image of the CSU Login. Accessing CSYou from the Campus main web page will require credential authentication(“log In”) twice. Instructions to create a Shortcut on your desktop are provided later in this document. Using the Shortcut only requires credential authentication (“login”) once. You are now logged into CSYOU. To the right is the image of the CSYOU Main page. For more information regarding additional features available at CSYOU visit the CMS website. 5. Select the Tools and Services link. To the right is the image of the CSYOU Tools &Services link. Last Revised: 11/18/13 d:\401287524.doc Page 4 of 8 6. Next, select the Financial Tools link available under the Financial Tools menu. To the right is the image of the CSYOU Financial Tools link. 7. Access CFS or the DW on the right side of the page. To the right is the image of the Financial Tools Page and Quick links for CFS & DW. FIRST…BEFORE SELECTING the LINK: Using the cursor, Point to the CFS or DW link on the right of the page, then select the right mouse button and Select Open in a New Tab or Window. ** The application displays. Using the “New Window (Alt+Tab)” or “New Tab” permits easy navigation between windows or tabs. To the right is the image of the New Tab. These steps must be followed for each link separately. ** If you select the link without using the right mouse button to open a “New Window (Ctrl+Shift+P)” or “New Tab” (Ctrl+T)” option, the CSYOU Financial Tools page will be replaced with the CFS or the DW page. You will then have to re-navigate to CSYOU to open the additional link at the Financial Tools page. Last Revised: 11/18/13 d:\401287524.doc Page 5 of 8 Creating a Shortcut to CSYOU Financial Tools, DW and CFS links Creating Icon Shortcuts will provide much quicker access directly to the Data Warehouse and CFS from your desktop. To the right is the image of the Financial Tools Page. Return to the CSYOU Financial Tools page, to create a Shortcut on your desktop. How to’s for IE/Firefox and Chrome listed below. Create a Shortcut icon on your desktop to this Financial Tools page. image to the right. Using IE : Point and Right Click on the Financial Tools link located on the left Margin. Select Copy Shortcut. image to the right. Return to your desktop and click in an open space. Using the mouse, Right click and Select Paste Shortcut. The icon will appear on the desktop. The icon will be your new Quick Log IN to the Finance Tools page where you can select DW or CFS Prod. image to the right. To create additional shortcuts that directly access Data Warehouse or CFS, repeat the steps above but right mouse click on the Data Warehouse or Common Financial System links on the right side of the Finance tools page Last Revised: 11/18/13 d:\401287524.doc Page 6 of 8 under Quick Links. Image of Financial Tools page to the right. If you need assistance creating a Shortcut on your Desktop in another browser, please contact your Department Tech or the campus Technical Support Center, x77677 or helpdesk@csusb.edu. Using Firefox or Google Chrome: Point and Right Click on the Finance Tools or CFS/DW links located below Quick Links. Image Save Link as drop down menu to the right. Select “Save Link as”. You will be prompted to select a location to save the link, select Desktop then enter the Filename and select Save. The icon will appear on the desktop. Image Save to desktop and File name option. If you need assistance creating a Shortcut on your Desktop in another browser, please contact your Department Tech or the campus Technical Support Center, x77677 or helpdesk@csusb.edu. The icon will be your new Quick Log IN to the Finance Tools page where you can select DW or CFS Prod. Using the created icon on your desktop will request credential authentication once. Image of desktop icon to right. Last Revised: 11/18/13 d:\401287524.doc Page 7 of 8 You will be directed to the CSYOU site. The Financial Tools CFS or DW page will display. Image of Helpful tips to right. Save the DW or CFS links as shortcut Icons. They provide the quickest, direct access to your reports. You can have all three icons available as quick links. Customize your Icons. Point and Right click on the Icon, select “Rename”. Add “CSYOU” or another description that suits you. Click and Drag the Icon to a convenient location on your desktop. Browser Bookmarks--Access your Shortcut from the Arrow in the far right of the browser page. Image of arrow bookmark option. On your Tablet, Search the web and login to CSYOU. Navigate to Finance Tools/Data Warehouse/CFS links and save the page as a Bookmark on your “Home” page for quick access to your reports anytime! End of Instructions Last Revised: 11/18/13 d:\401287524.doc Page 8 of 8