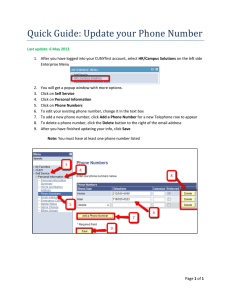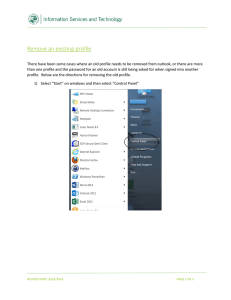MyCoyote Portal EMPLOYEE Table of Contents
advertisement

MyCoyote Portal EMPLOYEE Image of Information Technology Services logo CSUSB Logo 1 CSUSB Logo 2 Table of Contents 1.0 Page Logging In ......................................................................................................................................................... 2 1.1 QuickLaunch Navigation icons ................................................................................................................ 2 1.2 Home menu bar ...................................................................................................................................... 2 1.3 Faculty and Staff link ............................................................................................................................... 2 1.4 Self Service ............................................................................................................................................. 3 1.5 Academic Information ............................................................................................................................. 3 1.6 Academic Personnel ............................................................................................................................... 3 1.7 Human Resources .................................................................................................................................. 3 2.0 Benefits Summary............................................................................................................................................. 4 3.0 Dependent and Beneficiary Coverage Summary ............................................................................................. 4 4.0 Update Emergency Contacts ............................................................................................................................ 5 5.0 Add an Emergency Contact .............................................................................................................................. 6 6.0 Delete an Emergency Contact and Selecting Primary ..................................................................................... 7 7.0 View Email Addresses ...................................................................................................................................... 9 8.0 Financials .......................................................................................................................................................... 9 9.0 View Home and Mailing Addresses .................................................................................................................. 9 10.0 Paycheck Summary ........................................................................................................................................ 10 11.0 Change/Update Phone Number Page ............................................................................................................ 12 12.0 Add/Delete a Phone Number .......................................................................................................................... 14 MyCoyote Portal Employee 1.0 FINAL Logging In Navigate to https://mycoyote.csusb.edu use your CSUSB credentials to access the CSUSB Portal (Coyote ID and Password). The MyCoyote home page appears. Select one of the options listed below MyCoyote Self Service available on the left of the page to begin an action. 1.1 QuickLaunch Navigation icons Single signon to Blackboard, CSYOU, PeopleSoft and Lynda.com and CFS (Consolidated Financial System) select the icon you wish to use. Point to the icon to view brief description of the action it performs. 1.2 Home menu bar The example image provides the link to Faculty and Staff. 1.3 Faculty and Staff link On the Faculty and Staff page the portal provides various actions. Use the drop down to access quick links to Payroll, Training and Benefits. Select the live links to navigate. Last Revised: 12/10/14 Page 2 of 14 MyCoyote Portal Employee 1.4 FINAL Self Service Select the action you wish to use Absence Balance Inquiry, Absence Entry (only applies to those areas that have gained access to Absence Management Phase II), Benefits Summary, etc. 1.5 Academic Information Select the action you wish to use. 1.6 Academic Personnel Select the action you wish to use. 1.7 Human Resources Select the action you wish to use. Last Revised: 12/10/14 Page 3 of 14 MyCoyote Portal Employee 2.0 FINAL Benefits Summary Using the Main Menu navigation: Self Service> Benefits>Dependents and Beneficiaries Coverage Human Capital Management (HCM) new features effective February 2014 include Employee Self-service enhancements: Paycheck Summary, Dependent and Beneficiary Coverage Summary and Benefits Summary. This site does not replace the pay warrant or check stub which you receive monthly. This is only intended to provide you information about basic elements of your pay. PeopleSoft is limited with what it captures and retains since our pay comes from the State Controller’s Office which does not use PeopleSoft. Again, please be sure to retain your pay warrant or check stub which provides more information than this site. Select the Benefits Summary link. Benefits Summary Page A list of all dependents that have had Dependent and Beneficiary Coverage during your employment will display. The dependent name listed in this column does not mean that he/she is currently covered. Coverage or Participation image of benefits s ummar y page Description of employee coverage and participant coverage Example, Employee Example, Employee +1 Example, Employee +Dependents Example, Empl +Deps Plan Description column Description of plan Example, Blue Shield Net Value CA Example, Delta Enhanced II Example, Vision Service Plan (VSP) Example, Life and AD&D based on Collective Bargaining Unit Agreement Additional Benefit links (self-enrolled): http://hrd.csusb.edu/common/LifeInsurance.html Flexible Spending Account – HCRA/DCRA for more information http://hrd.csusb.edu/common/HealthBenefits.html#HCRA 3.0 Dependent and Beneficiary Coverage Summary Using the Main Menu navigation: Self Service> Benefits>Dependent/Beneficiary Coverage On the Employee Page select the Dependents-Past/Current link. The Dependent and Beneficiary Coverage Summary page displays. Last Revised: 12/10/14 Imag e of D ependent and Benefici ar y C overage Summar y page Page 4 of 14 MyCoyote Portal Employee FINAL Relationship Column Specifies the dependent relationship to the employee. Type of Benefit Column i mage of types of benefit Description of Benefit if enrolled will display. If the column is dependent is not enrolled. Type of Benefit Column: If blank, the dependent does not have benefits. If medical is listed, the dependent, the dependent has medical coverage. If dental is listed, the dependent, the dependent has dental coverage. If vision is listed, the dependent has vision coverage. Description Column: blank the image of benefit descripti on Next to medical benefit, a description of the medical plan Next to dental benefit, a description of dental plan Next to vision, vision service plan Go to hyperlink Dependent/Beneficiary: Not authorized for this page. 4.0 Update Emergency Contacts The Emergency Contacts Page appears. To make changes to Emergency Contacts: 1. Select the edit button to the right of the Relationship to Employee field. Image of Emergency contacts grid Last Revised: 12/10/14 Page 5 of 14 MyCoyote Portal Employee FINAL 2. Make the necessary changes 3. Add an additional phone number by selecting the add a phone number button at the bottom of the page. 4. Delete a contact number by selecting the delete button next to the number needing deletion. Image of update emergenc y c ontacts page 5. Once all updates have been made, select the save button to save the changes. A confirmation message will appear that the updates have been saved. 6. Select ok to return to the Emergency contacts page. save c onfirmati on page 5.0 Add an Emergency Contact 1. To add an emergency contact select the add and emergency contact button at the bottom of the page. Last Revised: 12/10/14 Page 6 of 14 MyCoyote Portal Employee FINAL mage of add emergenc y c ontacts page 2. The Emergency contact details page displays. Enter information in the fields or by selecting the hyperlinks. You may add multiple phone numbers for your emergency contact by selecting the add a phone number button. When you have completed the entry select the save button. Image of update emergenc y c ontac ts details pa 6.0 Delete an Emergency Contact and Selecting Primary Last Revised: 12/10/14 Page 7 of 14 MyCoyote Portal Employee FINAL 1. Choose the delete button to delete a contact. As a note you may not delete. contact. 2. Image of Emergen cy conta cts delete/ cha nge primary conta cts page To delete/change your primary contact, choose the change the primary contact button and follow the instructions by choosing another contact from the drop down menu. Select Save once the change has been made. Last Revised: 12/10/14 Image of change Page 8 of 14 MyCoyote Portal Employee 7.0 FINAL Email Addresses The Email Addresses Page appears. If an update/change to your email address is needed, please contact the appropriate personnel office. 8.0 Financials The access Financials via the Portal use the QuickLaunch Navigation CSYOU and Data Warehouse icon. 9.0 Home and Mailing Addresses The Home and Mailing Addresses Page appears. If an update/change to your Home and/or Mailing address is needed, please contact the appropriate personnel office. Last Revised: 12/10/14 Page 9 of 14 MyCoyote Portal Employee 10.0 FINAL Paycheck Summary Human Capital Management (HCM) new features effective February 2014 include Employee Self-service enhancements: Paycheck Summary, Dependent and Beneficiary Coverage Summary and Benefits Summary. This site does not replace the pay warrant or check stub which you receive monthly. This is only intended to provide you information about basic elements of your pay. PeopleSoft is limited with what it captures and retains since our pay comes from the State Controller’s Office which does not use PeopleSoft. Again, please be sure to retain your pay warrant or check stub which provides more information than this site. imag e of c oyote c orner and i mage of mycoyote log in scr een Select the Faculty and Staff tab, select the View Paycheck Online link. Using the Main Menu navigation: Self Service>Payroll and Compensation>View Paycheck imag e of empl oyee s elf-ser vic e vi ew paychec k online, dependats- past/curr ent and benefits summar y Last Revised: 12/10/14 Page 10 of 14 MyCoyote Portal Employee FINAL The View Paycheck page appears. imag e of vi ew payc hec k On the View Paycheck page the following information is available: To view Paycheck detail information select a date under the Check Date column (first column on the left of screen). The following information is available. General Image of vi ew payc hec k page 1. Name – Employee name 2. Employee ID – MyCoyote ID 3. Address – Employee Address 4. Business Unit – San Bernardino Campus Business Unit is SBCMP 5. Pay Group Master Payroll (salary employees) Positive (hourly employees) 6. Department: Department ID/Name 7. Location: CSU, San Bernardino 8. Job Title: Employee Classification 9. Pay Rate: Monthly rate of pay Tax Data: The data is not stored in PeopleSoft/Oracle therefore the data will display zero or blank fields. Image of tax data ar ea Paycheck Summary: i mage of headers 1. Period – Default is current 2. Gross Earnings – Monthly rate of pay 3. Fed Taxable Gross – Amount employee is taxed on 4. Total Taxes – Amount of taxes paid 5. Total Deductions – Combined Amount of: Before – Tax Deductions and After Tax Deductions listed below Last Revised: 12/10/14 Page 11 of 14 MyCoyote Portal Employee FINAL 6. Net Pay – Amount of take home pay Earnings: i mage of earni ngd headers Description – Regular Hours – Blank Rate – Blank Amount – Total Earned Taxes: Deductions are viewed in the Amount column. Imag e of taxes headers First row represents Federal Tax Second row represents Medicare Tax Third row represents Social Security Tax Fourth row represents State Tax Description for the Amount listed is not populated by the system. 11.0 Change/Update Phone Number Page This is the Phone Numbers Page appears. On this page you see phone numbers. 1. Change phone numbers by placing the cursor in the telephone field box and change the contents. 2. You can enter an extension in the extension box if applicable. 3. The preferred check box is to specify your primary contact number. 4. After changes are made select the Save button. 5. Return to the previous page by select the Return to HR Personal Info Hyperlink. Last Revised: 12/10/14 Page 12 of 14 MyCoyote Portal Employee FINAL Screen s hot of phone numbers grid Last Revised: 12/10/14 Page 13 of 14 MyCoyote Portal Employee 12.0 FINAL Add/Delete a Phone Number Select the Add a Phone Number Button to add an additional phone number. A row will be added to enter/update the information. Choose the correct type of phone number in the drop down box and enter the new phone number in the field. Select the save button to save the changes or add another phone number by selecting the add button. Screen s hot of phone numbers grid Image of note Image of note To delete a row of information select the delete button to the right of the row being deleted. Select save to save the changes. If a number is set as preferred it cannot be deleted until another phone number is designated as preferred. There must always be a preferred phone number. Image of note Image of note A cell phone number is required to receive emergency messages from the campus. Last Revised: 12/10/14 Page 14 of 14