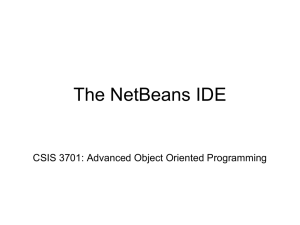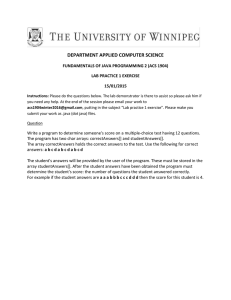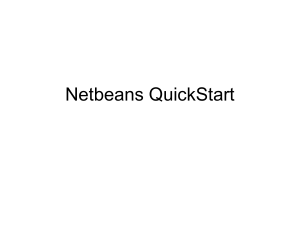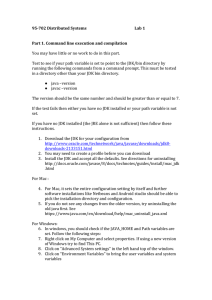Week 01
advertisement

CS 2511 Fall 2014 Windows: Start->Specialized Academic Software>Programming Languages->NetBeans->NetBeans IDE x.y.z where x.y.z is a version number Linux: Applications->Programming->NetBeans IDE x.y Where x.y is a version number Make sure you have Java Platform already installed Netbeans Home Page: http://www.netbeans.org Click on “Download Free” or go to http://netbeans.org/downloads/index.html Download one of the following: Java SE Will work fine for this class but choose one of the others if you’re continuing on Java EE All Run the installation file downloaded File->New Project… Select “Java” under Category Note: Categories will differ depending on the version downloaded Select “Java Application” under Project Click “Next >” Enter a Project Name Select a Project Location Check “Create Main Class” Check “Set as Main Project” Click “Finish” Select the file you want to edit in the Project Explorer on the left Edit the file in the editing area on the right File->New File… Select “Java” under Category Select “Java Class” (or “Java Package”) under File Type Click “Next >” Enter a Class (or Package) Name Select the Package desired (only when adding a class) Click “Finish” Click the hammer to build the main project (Builds project with a bold header if multiple projects are open) Click the Green Arrow to run the project Output should be at the bottom of the screen Right Click on the class you want to create a JUnit test for in the Project Explorer Expand “Tools” Click on “Create JUnit Tests” Select “JUnit 4.x” Click “Select” Click “OK” Change expResult to expected return value Delete “fail("The test case is a prototype.");” Run->Test File Check Results at the bottom Expand the results for more details Click to the left of a line number to add a break point A red square indicating a breakpoint will appear Click on the icon at top with line numbers, a break point, and a green arrow on it Current line is in green Information about variables is located at bottom Use the controls at the top to navigate through the execution Controls (Left to Right) Finish Debugging Session Immediately stop the execution and end the program Pause If program is running, stops it where it is and returns it to debugging mode Continue Run until the next breakpoint (or end of program) Step Over Step over a method call and start debugging at the next line Step Over Expression Similar to Step Over except involving expressions instead of methods Step Into Continue debugging inside the selected method call Step Out Continue debugging after the current method call is finished