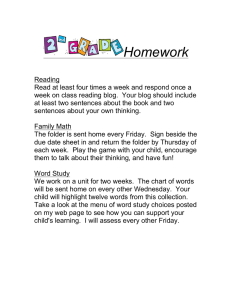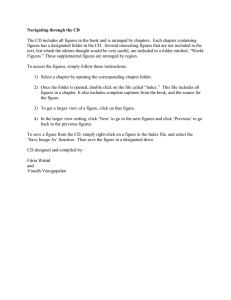Liquid Page Design
advertisement

Craig Stroupe | University of Minnesota Duluth Liquid Page Design (Dreamweaver) The Incredible Invisible-Liquid-Layout-Table Trick 1. In your “exercises” folder for this class, create a new, empty folder called “liquid” Inside of “liquid” create another one called “assets” 2. Open Dreamweaver 3. Save the blank open Dreamweaver page in your “liquid” folder as “index.html” Inside of “liquid,” you should now see “index.html” and a folder called “assets” 4. On your “index.html” page, create your main layout table that is 99% of the screen in width. This is what will make your page liquid in design. 5. Format the left-hand column of your layout table to be a narrow, menu-style column. This is a common design for pages. Open up “www/5230/exercises” on your disk or drive (note: class number may vary) Right-click in the “exercises” folder window and choose New > Folder Right-click the “New Folder” icon, Choose “Rename” from the menu, Type “liquid” to replace “New Folder” Double-click open “liquid” Right-click inside “liquid” and choose New > Folder Right-click the “New Folder” icon, Choose “Rename” from the menu, Type “assets” to replace “New Folder” In the lower left of the screen, use the “Start” button to find Dreamweaver (we’ll do this in class together) and open it choose File > Save As If you don’t see a blank page open by Navigate to your folder default, you can always choose www/5230/exercises/liquid File > New Type “index.html” into the “File Name” box Click “Save” button In “index.html,” choose Insert > Table In the “Insert Table” window, enter Row: 1 Columns: 2 Width: 99 Percent (Note: the table will take up 99% of the page width, which will depend entirely on the screen and browser-window width. This makes the page “liquid” because it fills all available horizontal space.) Border: 0 (to make the table invisible) Then click Ok On the screen, drag the middle table division to the left to create a smaller “menu column” on the left and a larger “content column” on the right Click anywhere in the menu Typing in 95 means 95 pixels wide, or column on the left almost two thumbs’ width. Look for the tiny tags on the lower left of the screen Typing in a percentage will mean that cell (above the Properties will be that percentage of the whole table. Palette) and click the tag For example, typing “50%” means that “<td>” cell will take up half the table that contains The menu column should now it. be outlined in black rather than just a dotted line In the Properties Palette, in the lower section for “Cell” Properties, delete whatever number you see in the W box and type in a number like 95 6. Check that the righthand column of your table, which we’ll call the “content” column” is not set for any particular width 7. Resave “index.html” Click anywhere in the menu column on the left Look for the tiny tags on the lower left of the screen (above the Properties Palette) and click the tag “<td>” The menu column should now be outlined in black rather than just a dotted line In the Properties Palette at the bottom, in the lower section for “Cell” Properties, make sure you see nothing in the W box. Delete any number that does appear there. Hit control+s If you don’t specify a width, the cell will simply take up whatever space the table and the other cells give it, which is what we want here. As a general rule, avoid setting widths of table cells in %. Web browsers can get confused if the percentages don’t add up to 100%, or if they have to figure out combinations of exact pixel widths and percentage widths. When browser get confused, the page design gets unstable. Inserting Content into Your Layout Table 8. With your Web browser, visit a Web site you like which has lots of both text and images. Copy several sections of text from that Web site and paste that text into your “index.html” page. Don’t worry too much about placement for now, just dump the text into the “content” column where can find it. 9. With your Web browser, find pictures that would go with the text you’ve chosen. Save the pictures in the folder called “assets” 10. Cut and paste to experiment with the arrangement of the text so your page makes good use of screen real estate 11. Insert the images from the “assets” folder so they work with the layout of the text. 12. Format the highlight the text hit control+c to copy move to “text.html” hit control+v to paste In your browser, right click on the picture Choose “Save Picture As…” Browse to the folder “D:www/5230/exercises/liquid/assets” Click “Save” highlight the text hit control+c to copy move to “text.html” hit control+v to paste Choose Insert > Image, and then navigate to the assets folder to select the image file you want or From the “site window” at the right, open the “assets” folder and drag the image file into the document window and drop it where you want the picture to appear In the document window, click the image once so it’s highlighted alignment of the images so they appear where you want them to in relation to text: right, left or centered, etc. 13. As needed, create tables within the layout cell to control content flow and composition 14. As needed, add rows to your existing layout table In the Properties Palette at the bottom, in the lower section, look for the dropdown menu for “Align.” From that menu, choose an alignment option. To make the change appear in the document, click anywhere outside the Properties Palette. Click where you want to insert the table Choose Insert > Table In the “Insert Table” window, enter Row: 2 (or whatever) Columns: 2 (or whatever) Width: 100 Percent (note: the table will take 100% of the available space within the cell where you insert it. If there is not table cell to constrain it, it will take up 100 percent of the entire page.) Border: 0 (to make table invisible) Then click Ok Tip: Avoid nesting more than one table-within-a-table. Right-Click in the right-hand column of the table. Choose from the menu, Table > Insert Rows or Columns From the Insert Rows or Columns dialogue box, choose rows or columns, number, and where you want them to appear (above or below the selection). Click OK 15. Sometimes, Dreamweaver will want to align the content in a cell or column to be centered horizontally or in the middle vertically. Usually, you’ll want everything to align “top left” rather than “middle centered.” Fix this. 16. Give the page a “title” and resave it Control-click in the cell where you want to realign the content. This highlights the cell. (You can also highlight the cell by clicking anywhere in the cell and then clicking on the tiny <td> tag in the bottom left of the document window.) In the bottom half of the Properties palette, find the drop-down menus for “Horz” and “Vert” Change the values for Horz to “Left” Vert to “Top” In the “Title” window at the top of the Dreamweaver window, type in “liquid page design exercise” Hit control+s The “page title” appears at the very top of the Web browser’s window and is the title that will appear in a bookmark or “favorites” list In contrast, the “file name” of a page is what the computer and server use to keep track of it—in this case, “index.html” 17. As needed, set off a cell of content visually by creating a colored cell background Select the cell or table that needs a background color: control+click in the cell or use the tags in the bottom left to select table <table> In the Properties Palette, look for “Bg” beside a tiny box (“Bg” stands for “background” Click the tiny box to open the color picker for that cell background Note that most of these colors are horrible behind black text. Choose very light colors only. If you choose a dark background, you may want to change your text to white (highlight the text, and in the top of the Properties Palette run your cursor over the unmarked box to see the “Text Color” label appear) Too many colors of background 18. Choose a technique or tool from the Dreamweaver book to try out on this page. 19. Type the name of the tool/technique and the page number at the bottom of your Web page. 20. Resave “index.html” and post it to the Web. Note life-changing tip for posting pages to the Web and/or type can quickly get tiresome. Just because you can do something doesn’t mean you should. Think about what you want to change or do on your page. Look in the Table of Contents or Index of the book (ask me or your neighbor if you need help finding what you’re looking for). Try the tool out. Type the name and page number of the tool/technique at the bottom of your page. Hit control+s If you have already set up your site, locate the Get/Put button just above the page’s workspace (arrows pointing down and up, between the Title and the Globe icon) Click the Get/Put button and choose “Put” (to upload). Using your browser, check the page for updates (reload if necessary)