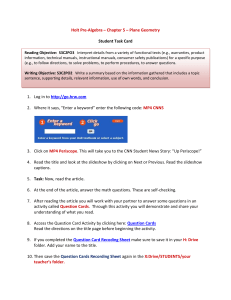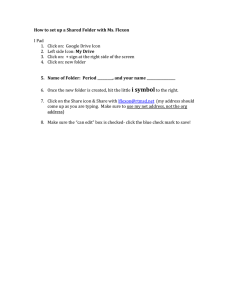iPhoto 09 Slideshow to a Web-Compatible Movie File

Stroupe
iPhoto 09 Slideshow to a Web-Compatible Movie File
1. In Photoshop, make .jpg or .gif versions of the images for your slideshow and save them in a folder on your USB drive.
A. Adjust the dimensions and size of images to be appropriate for a screen screen (In Photoshop, choose Image > Image Size; use the Marquee Tool set to the correct proportions to crop)
B. Reduce or “optimize” the file sizes of all images (In Photoshop, choose File
> Save for Web and Devices)
Be sure to reduce the dimensions and file sizes of the images or your final movie file will load slowly, play erratically, and freeze up.
2. Create a new iPhoto library inside that folder
A. Quit iPhoto if it is open
B. Hold down the “Option” key and open iPhoto. Keep the Option key held down until you are prompted to create or choose an iPhoto library
C. Choose the “Create New…” button
D. Navigate to the folder containing your slideshow image files.
E. Save the new iPhoto library “package” inside that folder
Note: When you move computers or come back to a computer that has been reimaged, you’ll need to re-choose this library package on your USB drive. Do this by holding down “Option” as you open iPhoto, selecting the “Choose Library” button, and navigating to your personal library for this project and selecting it.
3. Import the images into iPhoto
A. Select File > Import to Library
B. Navigate to the folder containing your images and click “Import”
C. The images will appear in a folder “Last Imported” on the left side of iPhoto’s workspace. With that folder selected, the images will appear in the main
window.
4. In iPhoto’s main window, select all the images you want to be part of the slideshow
To select all, choose Command+A
To cherrypick, hold down the Command key and click the pictures you want.
5. Create the slide show
A. With the desire pictures selected, click the + button at the bottom of the
Library panel on the left side:
B. In the window that appears, select the “Slideshow” icon from the top menu, then give your slide show a name.
C. Click the “Create” Button
6. Put the images in chronological order by dragging them around in the panel at the top
7. Reset General Settings for the slideshow
A. Open the “Settings” button at the bottom, and reset defaults as needed (see suggestions below)
Note changes from default settings include
Deselect “Show title slide”
Deselect “Repeat Slideshow”
Aspect Ratio: “TV (4/3)” (or equivalent)
Select “Scale photos to fill screen”
B. Close the Settings window by clicking the X in the upper left.
8. Add a subtitle to a slide (repeat as desire)
A. In the tray of images at the top, select the one to which you want to add a title
B. From the menu of icons at the bottom, choose the “Text Slide” icon:
C. In the image, click the placeholder text
D. Replace the placeholder text with your own text
E. To change font, highlight your text and choose Edit > Font > Show
Fonts, and select the desired font and size
F. To change font color, choose Edit > Font > Show Colors, and use Color
Picker to select desired color
9. In iTunes, import music or sound files for the slideshow into the iTunes Library
A. Open iTunes
B. Choose File > Add to Library
C. Navigate to the sound file you have saved on your USB or hard drive
10. In iPhoto, add the music or sound file to the slideshow
A. In iPhoto, open the
“Music” icon at the bottom
B. From the “Source” drop-down menu at the top, select “iTunes”
C. From the list below it, choose the sound file
D. Click “Apply” at the bottom
11. Format the unique settings for each individual slide.
A. Select a slide in the top panel
B. Click the “Settings” icon in the bottom panel
C. In the settings window, choose the “This Slide” tab at the top
C. Adjust settings for duration (“Play this slide for…”), Transition, Speed (of
transition.
D. You can follow the steps below to use the
“Ken Burns Effect” controls at the bottom to determine how the camera will appear to move when the slide is visible
(panning, zoom, tracking):
1. Select the “Ken Burns” checkbox
2. Set the slider switch to “Start”
3. Use the slider control at the bottom right to zoom in if desired, then drag the image itself to change the framing.
4. Set the slider button under “Ken Burns Effect” to “End”
5. Use the slider control again to change the framing
E. Close the window by clicking the X in the upper left.
12. Preview your slideshow with sound
Select the first image from the top panel, and try and click the “Preview” icon at the bottom
13. Re-adjust your settings as desired and replay your slideshow
14. Export your slideshow as a video file so it can be viewed via a web browser from your web space or uploaded to YouTube.
A. Choose File > Export….
B. In the Export Window, choose size (appropriate for TV or computer)
C. Click “Export” button
D. Use the window to navigate to navigate to a folder called “slideshow” in your “exercises” folder (or wherever you want to save the video file)
For more control over the choices of exporting:
A. Choose File > Export
B. In the Export Window, choose size (appropriate for TV or computer)
C. Click the “Custom Export” button
D. In the “Save As” Window, find the “Export” drop-down menu and choose the desired format (compatible to a web browser or YouTube upload). For example “Movie to MPG4”
D. Navigate to a folder called “slideshow” in your “exercises” folder (or wherever you want to save the video file)
E. Click “Save” .
If you upload the video to YouTube for streaming, you can choose for it to be
“unlisted” so it will not generally be available to the public via YouTube’s search function. Only someone with the exact URL will be able to access the video.