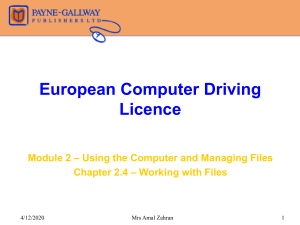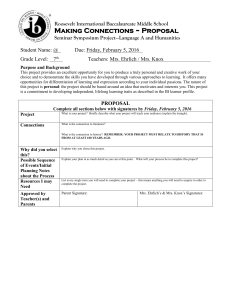c++2-5
advertisement

European Computer Driving Licence Module 2 – Using the Computer and Managing Files Chapter 2.5 – Managing The Desktop 7/1/2016 Mrs Amal Zahran 1 Module 2 Using the Computer & Managing Files أمل زهران: األستاذة ماجستير في نظم المعلومات الحاسوبية 7/1/2016 Mrs Amal Zahran 2 Creating/Removing A Desktop Icon Z Click on Start then All Programs and point at the program (eg Solitaire) Z Right click on the program name and point at Send to and select Desktop (create shortcut) Z The icon will appear on your desktop Z To delete an icon, right click on it and select Delete Z Click on Yes to confirm 7/1/2016 Mrs Amal Zahran 3 Creating other icons Z Create a shortcut to your printer to gain quick access to your print jobs! , , , 7/1/2016 Z Create a shortcut to a file that is used a lot! Click on Start, Printers and Faxes Drag the default printer icon (the one with a tick next to it) onto the desktop Double click on the icon to check the status of your print jobs! Mrs Amal Zahran , , , Find the file using My Computer Drag the file name onto the Desktop Double click on the icon will open that file in the program that created it! 4 Basic System Information Z Click on Start Z Right click on My Computer and select Properties Z The System Properties window appears which will tell you the following: , , , 7/1/2016 The current version of Windows Who Windows is registered to and the serial number Type and speed of processor, followed by the amount of RAM installed Mrs Amal Zahran 5 Changing the background Z Right click on an empty part of the desktop and select Properties Z From the window that appears, click on the Desktop tab Z In the Background section, scroll up and down and click on a background (the preview window will show you what it looks like) Z When you find one you like, click on OK 7/1/2016 Mrs Amal Zahran 6 Setting up a screensaver Z Click on Start then Control Panel then Display Z From the window that appears, click on the Screensaver tab Z In the Screensaver section, scroll up and down and click on a screensaver (the preview window will show you what it looks like) Z When you find one you like, click on Apply then OK 7/1/2016 Mrs Amal Zahran 7 Changing the screen resolution Z Click on Start then Control Panel then Display Z From the window that appears, click on the Settings tab Z Drag the screen resolution slider to change the resolution Z Select the colour quality required from the Colour Quality dropdown menu 7/1/2016 Mrs Amal Zahran 8 Other Display Options Z Click on the Themes tab – this allows you to choose a scheme of wallpaper, screensavers, icons etc 7/1/2016 Z Click on the Appearance tab – from here you can change display fonts, windows and dialogue boxes. Mrs Amal Zahran 9 Date & Time / Sound Z To change the date/time, click on Start, Control Panel then Date & Time Z Select your options then click on OK 7/1/2016 Z To change the volume, click on Start, Control Panel then Sounds and Audio Devices Z Select your options then click on OK Mrs Amal Zahran 10 Change keyboard/language Z Your keyboard should be set to English UK Z To change the keyboard to type in a different language: , , , 7/1/2016 Click on Start, Control Panel, Regional and Language Options Click the Languages tab Click on Details to view more options Mrs Amal Zahran 11 Formatting a floppy/zip disk Z Although most disks come preformatted, here is how to do it yourself Z Click on Start, My Computer Z Right click the icon for 3½ Floppy (A:) or Zip Disk (E:) Z Select Format Z Select your options, click OK Z A message appears telling you data will be erased from the disk Z Click on OK Z A message will appear telling you the format is complete 7/1/2016 Mrs Amal Zahran 12 Installing/Uninstalling software Z Most software which comes on CD will automatically run Z On screen instructions appear telling you how to proceed Z To remove an application, see if there is an uninstall link on the Start menu Z Otherwise click Start, Control Panel, Add/Remove programs Z Click on the program you want to remove, then click on Change/Remove Z Follow on-screen instructions 7/1/2016 Mrs Amal Zahran 13 Windows Help and Support Centre Z Go the Windows Help and Support Centre for help! Z Click on Start then Help and Support Z Either click on a Help Topic or type a keyword into the search box Z You can then copy and paste useful information into a Word document for safe keeping! Z All applications will have their own help system too! Click on Help in the menu bar to get started! 7/1/2016 Mrs Amal Zahran 14 Print Screen Facility Z It can be useful to take a screenshot of your screen – this is used in all computer manuals and books! Z To take a screenshot of the whole screen press the Prt Scr key Z To take a screenshot of the active window, press Alt + Prt Scr Z Open a new Word document and click on the paste icon! 7/1/2016 Mrs Amal Zahran 15 Changing the default printer Z If you click on the print icon, the document will be sent to the default printer Z To change the default printer (so every document prints to it) , , , , 7/1/2016 Click on Start, Printers and Faxes Right click the printer you want to change to Select Set as Default A tick will appear next to it Mrs Amal Zahran 16 Installing a new printer Z Most printers will come with an installation CD Z If you don’t have one, try the following steps: , , , 7/1/2016 Click on Start, Printers and Faxes Click on the Add printer icon Follow the on-screen instructions Z Make sure you select the correct port – LPT1 or USB Z Select the printer manufacturer and model Z You will be asked if you want to make the printer the default printer (click on Yes or No) and if you want to print a test page – click on Yes Z If the test page doesn’t print out, you can click to start the Printer troubleshooter! Mrs Amal Zahran 17 7/1/2016 Mrs Amal Zahran 18