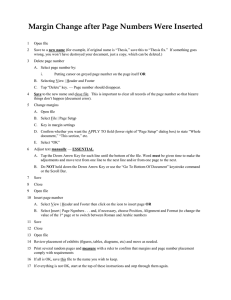3-7
advertisement
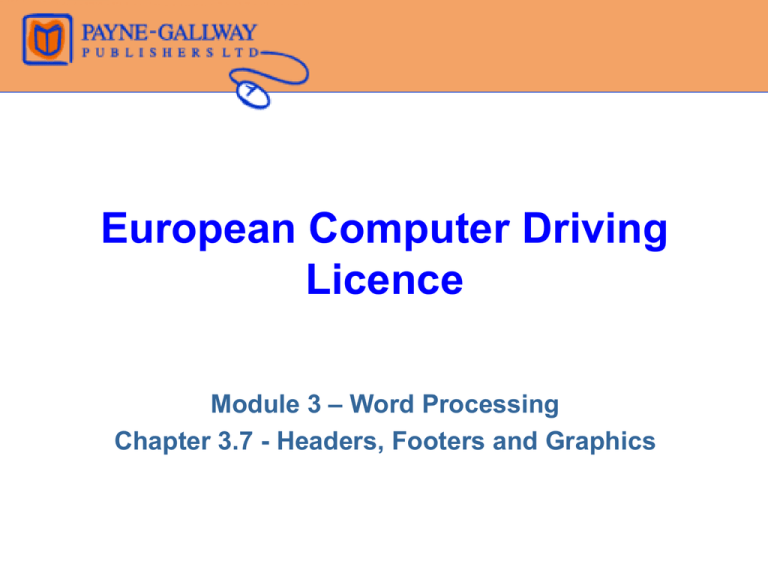
European Computer Driving Licence Module 3 – Word Processing Chapter 3.7 - Headers, Footers and Graphics Inserting a header or footer Z Open the View menu and select Header and Footer Z The Header and Footer toolbar appears: Z The cursor will be positioned in the header area Z To move to the Footer area, click on the Switch between Header and Footer button Insert file location etc Insert page number Z You can type in text Z You can insert fields , , Click on Insert Autotext to see some of the options To insert a page number click on the page number icon Z You can line up text using the default tabs or set your own Z Click on Close to go back to your document Insert Date Switch between Header and Footer Inserting a page break/Using Zoom Z To create a new page open the Insert menu and select Break Z From the dialogue box that appears ensure Page Break is selected, click OK Z Click the down arrow beside Zoom Z Selecting a smaller number will display more of the page on screen Z Selecting a larger number will make the text display much larger Changing the page display Z Open the View menu and select Normal Z The page will display without margins showing – page breaks show as a dashed line Z Print layout shows the margin areas but you can only see one page at a time Normal Layout View Print Layout View Saving a document for the Web Z Select Web Layout from the View menu Z Your document will show on screen exactly as if it was being displayed on the Web Z To save the document in web format, select Save As from the File menu Z Click the Save as Type box and select Web Page (*.htm; *.html Importing graphics Z Move the insertion point to where you want the picture to appear Z From the Insert menu, select Picture then From file Z My Pictures folder will appear Z Click the picture you require Z Click Insert button Resizing an image Z Click the picture to select it – a black border with black square handles will appear Z Move the mouse pointer to the bottom right handle Z Click and drag towards the top left Z As soon as you release the mouse button, the picture will change size! Z Always resize from the corners to avoid distorting the picture! Moving an image Z If a picture has black handles, it cannot be moved Z Before you can move it you need to change the wrapping style , , , Double click the picture Format Picture window appears, click Layout tab Select either Square or Tight, click OK Z To move the picture, move the mouse pointer to the middle of the picture and drag it to its new location! Copying or deleting an image Z To copy a picture, click it once to select it Z Click the Copy icon Z Move the insertion point to where you want the copy to appear Z Click the Paste icon Z To delete a picture click it once to select it Z Press the Delete key on your keyboard Inserting charts Z Open Excel, open the workbook that contains the chart, select the Chart and click on the Copy icon Z Return to your Word document by clicking on the taskbar button Z Move the insertion point where you want the chart to appear Z Click the Paste icon Copy from Excel Paste into Word Manipulating Charts Z To move the chart, click on it once to select it and change the wrapping style like you would with a picture Z You can then drag it to the required position Z To delete a chart, click it once to select it Z Press the Delete key on your keyboard Inserting and manipulating ClipArt Z From the Insert menu, select Picture then ClipArt Z A ClipArt pane appears Z Type in a keyword then click Go Z Thumbnails of pictures will appear Z Click on one you like – it will be inserted into your document Z You can manipulate clipart the same way as pictures Using the Help system Z If you get stuck on something use Microsoft Word Help , , , , Click on Help, Microsoft Word Help (or press F1) Type a few words into the Search text box and click on the Go icon Word will search its Help database and display (hopefully) the right topics Click on a link to display more information Deleting a page break Z In Normal View, position the cursor before the page break Z Press the Delete key Z In Print Layout View, click the Show/Hide icon Z Position the cursor before the page break and press the Delete key