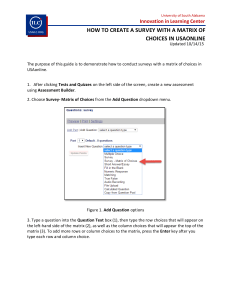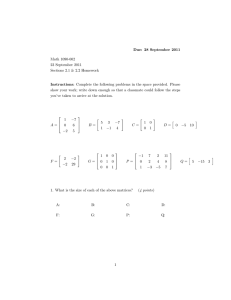c++3-6
advertisement

European Computer Driving Licence Module 3 – Word Processing Chapter 3.6 - Tables Inserting a table Z Open the Table menu, select Insert, Table Z The Insert table dialogue box appears Z Key in the number of columns and rows required Z Click OK Z An empty table will appear on screen Typing text into a table Z Click in the first cell, type in text required Z To move to the next cell on the right, click in it (or press the right arrow key once) Z You can also use the Tab key to move from one cell to the next Z Don’t worry if text goes onto more than one line – that will be sorted later! Selecting Cells Z To select the whole table, click Table, Select, Table (or click and drag across the whole table) Z To select a row, click next to the row in the left margin (or click and drag across the row) Z To select a column, move the pointer above the column until it changes to an arrow then click Z To select a cell select Table, Select, Cell (or triple-click inside the cell) Modifying Row Height Z Select the whole table (Table, Select, Table) Z Select Table again from the menu and click Table Properties Z Click the Row Tab, click Specify height and type in measurement required Z Click OK Merging table cells Z Select the cells to be merged Z From the Table menu select Merge Cells Z Click the Centre align icon Z The text will centre itself within the selected cells Formatting text in cells Z Select the cell(s) you want to format Z Click on the Bold, Italics, centre or other options of your choice Z To shade cells, select the required cells Z From the Format menu select Borders and Shading Z Click the Shading tab and click the colour required Z Click OK Changing Cell Borders Z Click anywhere in the table Z Open the Format menu and select Borders and Shading Z Click the Borders tab Z Select All Z If you needed to you could change the line width or colour from here! Z Click OK Inserting and deleting rows and columns Z To insert a row, click inside the row above where you want the row to appear Z Open the Table menu, select Row then Rows Below Z To delete a row, click inside the row to be deleted Z Open the Table menu, select Delete then Row Z Note you can insert or delete a column by selecting column instead of row! Changing column widths Z To change a column width, move the mouse pointer to the right border of the column until a double arrow appears Z Click and drag to change the width Z To change a column width to a specific measurement , , , , , Select the column Select Table then Table Properties Click on the Column tab Click next to Preferred Width and type in measurement Click OK Centring Text Vertically Z Select the whole table Z Right click anywhere in the table and select Table Properties Z Move the mouse pointer over Cell alignment Z Select the middle icon to centre text horizontally and vertically The final result …..