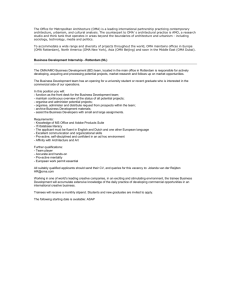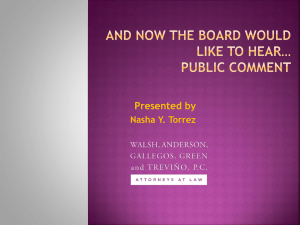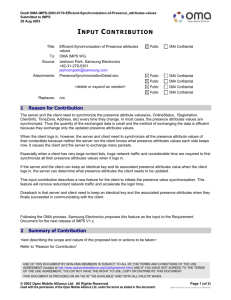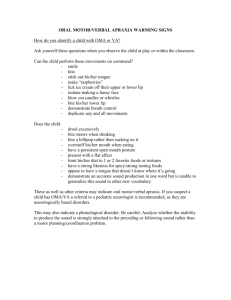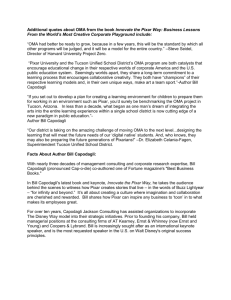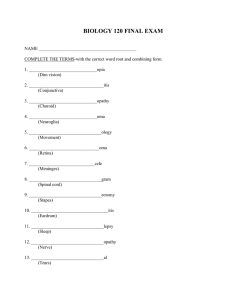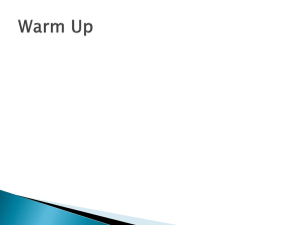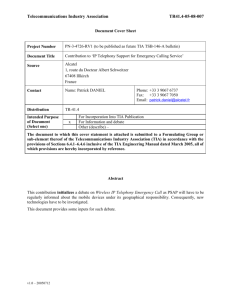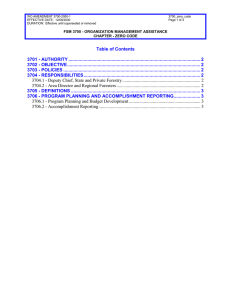© OMA
advertisement

© OMA Create a new blank document. File---New---Select Blank document. OR--from standard tool bar. © OMA Center align the selected text. Format----Paragraph---in alignment section select Centered----Click ok. OR--from formatting tool bar. © OMA Create a new paragraph at the start of the Sentence: From market and needs…. Put the cursor before From---press Enter from key board. © OMA Add yellow shading to row 1. Select row1---From tables and Borders bar click on the arrow of shading icon ---Select yellow. © OMA The above graphic has just been pasted into this document by accident. Reverse this action. Edit---Undo. OR--- from Standard tool bar. © OMA Save the above document as a template. Note: Do not make any other changes. File---Save as---From Save as type choose Document Template(*.dot)---Save. © OMA Change the color of the selected text to orange. Format---Font---Font color section---Select Orange. © OMA Print 1 copy of the first 3 pages of this document. Note: This is simulation-you do not need to have a printer attached to your computer. File---Print---Pages 1-3---Number of copies 1---OK. © OMA Open the document Introduction.doc that is in the current folder entitled My Document. File---Open---My Document---Introduction---Open. © OMA Apply a default outside (box) border to the selected text. Format---Borders and Shadings---Borders---Box---OK. © OMA Change the view mode for this document to Print Layout View. View---Print Layout. © OMA Insert the trademark ™ symbol at the insertion point. Insert---Symbol---Choose TM---Insert---Close. © OMA Create a new column to the left of column 1. Click on the arrow of insert table icon---Insert Columns to the Left. © OMA Change the default user name for this application to Lee Warstein. Tools---Options---User Information---Type Lee Warstein---OK. © OMA Save this document as Living Spaces onto the Desktop. File---Save As---Write Living Spaces---Choose Desktop---Save. © OMA Add the highlighted word to the custom dictionary. Tools---Spelling and Grammar---Add to Dictionary. OR---Right click on the highlighted word--- Add to Dictionary. © OMA Make spacing above this paragraph 12 points. Format---Paragraph---Spacing section---Before---Write 12---OK. © OMA Add a line break (soft carriage return) at the insertion point. Insert---Break---Text wrapping break. OR---Shift+Enter. © OMA Select the first letter in the above text, which is the capital letter T. Put the cursor before T---Select it by drag. © OMA A graphic file named Sunset.jpg is stored in the current Sample Pictures folder of the hard disk of this Computer. Insert this image into the document at the flashing insertion point. Insert---Picture---From file---Choose Sunset---Insert. © OMA Use the Find and Replace dialog box to automatically replace all instances of the word we with the word you. Edit---Replace---in Find what write: we----Tab---in Replace with write : you---Replace All. © OMA Change the font size of the selected text to 20 points. Note: Do not make any other changes to the text. Format---Font---Size---Choose 20---OK. © OMA Save this document as a Web Page. Note: Do not change the default file name or location. File---Save as Web Page---Save. © OMA Click here Remove the Standard toolbar from the Microsoft Word application window. View---Toolbars---uncheck Standard. OR---Right click--- uncheck Standard. © OMA Modify the top margin of this document to 1”. File---Page Setup---Margins---Top---Write---1”---OK. © OMA Add the word big between the words the and overall in the first line of the text on screen. Put the cursor after the---Space from key board---Type big. © OMA Use the formatting option that would make the selected text look like this: 50οC. Select ο ---Format---Font---Effects---Check Superscript---OK. © OMA Click here If you wanted to make this image taller, but not wider, where would you click to begin? © OMA Click here You wish to copy the format of the selected words Learning Quest Training Centers and then apply that to the words Computer Training courses: Click the toolbar button that would enable you to carry out this task. Click on the format painter on the standard bar. © OMA We must improve our product range. Type the following text into this document: We must improve our product range. Type We must improve our product range. © OMA Align the selected text so both edges are straight=Coordinator on both sides. Note: Do not make any other changes to the text. Format---Paragraph---Alignment---Choose Justified---OK. OR--from Formatting bar. © OMA Switch to the other open document Friendship. Window--- Friendship. OR---Click on Friendship on the task bar. © OMA Apply a Left Indent of 1” to this paragraph. Format --- Paragraph--- in the indentation section ---in Before=Left section write 1” ---OK. © OMA Make the selected text underlined. Note: Do not make any other changes to the text. Format---Font---in Underline style---Select the first line---OK. OR---Click on the Formatting toolbar. © OMA Change the view mode for this document to Normal View. View --- Normal. © OMA Change the name Sara to Sarah in the To: field of this memo. Put the cursor at the end of Sara---Type the letter h . © OMA Add a decimal tab stop at 4’’ on the ruler. Format---Tabs---in Tab stop type 4”---in Alignment section Check on Decimal--Set--OK. © OMA Select ONLY the 2nd sentence From market and needs… in the above text. Put the cursor before From---Use click and drag to select the sentence. © OMA Display the non-printing characters in this document. Click on Show/Hide icon on the Standard toolbar. © OMA Change the line spacing for the selected text to double line spacing. Format ---Paragraph---in Line Spacing section select Double---OK. © OMA Change the Zoom to 200% of this document. View---Zoom---Type at Percent section 200%---OK. OR---Click in the Zoom icon on the Standard toolbar. © OMA Use the Change Case dialog box change the selected text to Sentence Case. Format ---Change Case --- Select Sentence Case --- Click OK. © OMA Use the Find and Replace dialog box to find the next instance of the word function in this document. Edit---Find---in Find what section---Type function---Click Find Next. © OMA Cut the selected text from 1Learning Quest1 and paste it into Friendship, which is already open. Note: Drag and drop is not available in this exercise. Edit---Cut---Window---Friendship---Edit---Paste. © OMA Change the page size for this document to A4. File---Page Setup---Paper tab---in Paper size section---Select A4---OK. © OMA Insert a manual page break at the insertion point in the document. Ctrl + Enter from the keyboard. © OMA Change the text in header to Guide to kilkenny County. View---Header and Footer---Select city---type County---SUBMIT. © OMA Change the page orientation so that this worksheet will print on a page that is wider than it is tall. File---Page Setup---Margins---Orientation---Click on Landscape---OK. © OMA Use the Insert Table toolbar button to add 4 columns wide by 2 rows deep to this document. Click on Insert table icon on Standard toolbar---4 column X 2 row. © OMA Close the open document without closing the application. File---Close. OR---Click on . © OMA Print 5 copies of the current page of this document. File---Print---in Page range section select Current page--- in Number of copies section choose 5---OK. © OMA Modify the border style of the selected row to double lines. Click on the small arrow in line style icon choose--- © OMA Insert a current date field in the top left header of this document. Use the default option for the date format. Note: Do not type the date. Insert---Date and Time---OK. © OMA In the paragraph containing the insertion point make a hanging indent 1” from the left margin of this document. Format---Paragraph---in Special section choose Hanging---in By section choose 1 ---OK. © OMA Move the selected word season and paste it between the words in and weeks. Edit--- Cut---Put the cursor after the word in--- Edit ---Paste. © OMA Which two of the following statements about proofreading are true? 1. Carrying out a spell check means you don’t have to proofread a document. 2. Print Preview lets you see how text and graphics will look when printed. 3. Print Preview enables you to check where page breaks occur in a document. 4. Changing font sizes does not affect natural page breaks occur. 5. You can only check the color formatting of text and graphics in Normal View. Number 1&2 © OMA Delete the selected row and all of its contents. Note: Do not deselect the selected cells or reselect any other cells. Table---Delete---Rows. © OMA Make the selected text into a default numbered list. 1._____________ 2._____________ Format ---Bullets and Numbering---Numbered tab---Choose the first number list. OR---Click on on the formatting bar. © OMA Insert automatic page numbers into the bottom left corner of all pages in this document. Put the cursor in left on footer---Insert---Page Numbers---Alignment---Left--Show number on the first page---OK. © OMA Use Microsoft word help to access information on Format Painter. Help---Microsoft Word Help---Type Format Painter ---Search. © OMA Insert 20 into the Age column for Jasmin. Move to the next cell in the row when you finished. Put the cursor in the empty cell---Type 20---Press Tab from the keyboard. © OMA Carry out the necessary steps to use Client details file as a data source for this mail merge. Note: This file is in My data source Folder. Click on Select recipients---Browse---Double click on My data source folder---Select Clients details---Open. © OMA Click the toolbar button that would enable you to preview 4 pages at the same time. Click on multiple pages icon on print preview bar---Choose 4 pages. © OMA Make the selected list into a default bulleted list. • Format ---Bullets and Numbering---Bulleted Tab---Choose the first bullet. OR---Click on Bullets icon on the formatting bar. © OMA Insert the merge field called WorkPhone at the flashing insertion point in the above letter. More items---WorkPhone---Insert---Close. © OMA Move the selected word convenient and paste it between the words Next and month’s. Edit---Cut---Put the cursor after the word Next--- Edit---Paste. © OMA Select the entire table. Note: Do not use click-and drag for this exercise. Click on © OMA Delete the selected graphic on screen. Edit---Clear---Contents. © OMA Change the selected row height to be 0.7” Table---Table Properties---Row Tab---in Specify height section type 0.7”--OK. © OMA Merge this Document with its Data Source to create a new merge document with the first eight letters . Complete the merge---Edit individual letters---From 1---Tab---8 ---OK. © OMA Create a header with the word Confidential. Click the SUBMIT button when you have finished. View---Header and Footer---Type Confidential---Submit. © OMA Apply automatic hyphenation to the above document. Note: Do not change any other settings. Tools---Language---Hyphenation---Check Automatically hyphenate document---OK. © OMA Data Source Main Document Merge Document Drag each label to its document---Submit. © OMA Proposal is already selected. Make it italic. Note: Do not make any other changes to the text. Format---Font---From Font style choose Italic---OK. OR---Click on Italic icon on the formatting bar. © OMA Insert a merge field that will display the recipients name in the format Dear Mr. Randall at the insertion point. Greeting line---Choose Dear Mr. Randall---OK. © OMA Use Microsoft Word’s Spell Check facility to correct the spelling of the selected word in the above document. Note: The correct spelling of the word is focus. Tools---Spelling and Grammar---In Suggestion section Choose focus--- Change. OR---Right click on the selected word---Choose focus. © OMA Print two copies of this document using the HP 2000C printer. File---Print---In Printer section select HP 2000C---In number of copies section Select 2---OK. © OMA Create a new paragraph between the heading and main body text on this document. Click on the SUBMIT button when you have finished. Put the cursor after Introduction---Press Enter from the keyboard---SUBMIT. © OMA Data Document Main Document Form Letter © OMA Insert the trademark © symbol at the insertion point. Insert---Symbol---Choose © ---Insert---Close. © OMA Change The default directory for saving or opening documents in this application to the My Work folder in My Document. Tools---Options---File location tab---Click On Modify---Choose My Document --Choose My Work folder---OK---OK. © OMA Select the Chart so that it can be deleted. Click in the white area around the Chart. © OMA Merge this Document with its Data Source to create a new merge document. Complete the merge---Edit individual letters---All---OK. © OMA Remove the Paragraph Mark to make paragraphs 3 and 4 into a single paragraph. Put the insertion point at the beginning of paragraph four---Click Backspace key from the Keyboard. © OMA Change the Border color of the selected row to orange. Click on Border color icon ---Select Orange color. © OMA Change the page orientation so that this worksheet will print on a page that is taller than it is wide. File---Page Setup---Margins---Orientation---Click on Portrait---OK. © OMA Use the appropriate toolbar option to Change the style of the selected text from Normal to Heading 1. Click on Style icon on Formatting bar. © OMA Make the selected text Upper case. Format---Change Case---UPPER CASE---OK. © OMA Delete the selected text using the keyboard. Click on Delete from Keyboard. © OMA Remove the Numbering list from this document. Format---Bullets and Numbering--- Click on None---OK. OR---Click on Numbering icon on the Formatting bar. © OMA Save this Document as Rich Text Format. File---Save as---in Save as type section choose Rich Text Format---Save. © OMA Change the view mode for this document to Web Layout. View--- Web Layout. © OMA Add a Center tab stop at 2’’ on the ruler. Format---Tabs---in Tab stop type 2”---in Alignment section Check on Center--Set---OK. © OMA Open the document Meeting that is in the current folder entitled Meeting. File---Open---Select Meeting---Open. © OMA Create Header and add word Draft. Close Toolbar header and footer when you have finished. View---Header and Footer---In Header Type Draft---Close. © OMA Apply Simple 3 to this table. Click on Table AutoFormat icon ---Select Table Simple 3. © OMA Change Saturday to Monday’s in the Re: field of this Fax. Select Saturday and Type Monday’s. © OMA Add a New Line between number 2 and 3. Insert---Break---Text wrapping break. OR---Shift+Enter. © OMA Remove the line between the above two paragraphs to make them one paragraph. Put the Cursor before paragraph 2---Click Backspace from Keyboard. © OMA Change the name of the document to Koko. File---Save as---in File Name section type Koko---Save. © OMA Copy selected image from Meeting and paste it into 1Contract1,which is already open. Note: Drag and drop is not available in this exercise. Edit---Copy---Window---1Contract1---Edit---Paste. © OMA