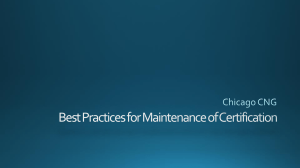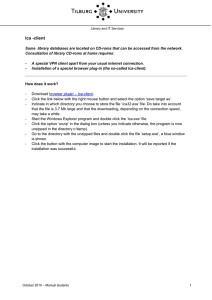Tenjininsta_RMCC3.doc
advertisement

Installing the Avidanet Tenjin system on a RM system Due to certain limitations of the CC3 systems from RM we had to adapt the installation procedure for our software in certain points, this to be able to easy install the Tenjin system on an RM platform. This is a brief description of the steps to follow to successfully install the Avidanet Tenjin® system on a CC3 platform. 1) Personal workspace for students The CC3 platform doesn’t allow students to have any access to the C drive. All data is save in the MyDocuments folder. This folder is located on the server for each student, so if a student saves something it is automatically saved on the server. When video is copied to student PC’s it is distributed over the Tenjin network and saved on the local PC. In this case the video of all students is sent over the network and saved on the server, this causes a heavy network load and problems with the real time aspect of the video distribution. When we want to confine the network load and guarantee the real time aspect of our video distribution we have to save on the local PC. Normally we just create a directory on the C: drive to save the Tenjin material. With the CC3 platform students don’t have access to the C: drive, so there we need a special solution Solution: we use a network drive that points to the local hard drive Steps to follow: (Remark: this procedure has to be done on each student PC) 1) Log in to the student PC as administrator 2) Create a directory on the C: drive where you want to save the Tenjin data E.g. C:\Tenjin$ 3) Students need to have full access rights to this directory because they need to have the possibility to save their work. !! IMPORTANT access rights have to be adapted when the folder is created. Right click on the folder and give full control rights to users group 4) After the folder is created it has to be shared Right click right on the folder and enable sharing Installation Manual Tenjin for RM CC3 DATE: 30/06/2016 Page 1 of 5 5) Set the Permissions for this share: Set permissions for everyone to Full Control Installation Manual Tenjin for RM CC3 DATE: 30/06/2016 Page 2 of 5 6) Add the network drive to the students explorer: With the RM management console Right click on the group that represents the laboratory Click on the network drive tab Choose option Add Choose a drive letter for the mapping of the drive Uncheck the box standard server names First box: (server): fill in 127.0.0.1 This address refers to localhost, so each machine will look on its own to map the network drive Second box: (directory): fill in the directory you have chosen to use to save the Tenjin data e.g. fill in Tenjin$ o If you have following error on a station: client (student grey box) pops up and immediately disappears and closes down then there is a problem with the access rights on the shared directory. The client closes down because it cannot write in the directory, to avoid crashes the client automatically closes down. Check out the access rights on the directory and on the share and make sure that the users that have to work with the Tenjin have access rights on this directory. Installation Manual Tenjin for RM CC3 DATE: 30/06/2016 Page 3 of 5 2) Problem with shortcuts The CC3 platform doesn’t allow using shortcuts for the students. In the Televic Tenjin system we normally use shortcuts with command line parameters to start up the system. We have to use this command line parameter because the system must have the possibility to “know” the difference between the students. Solution: We have added an RM parameter to the clientcfg.xml file to be able to make the difference between the students. This parameter has to be adapted manually on each student pc: 01 for pc1, 02 for pc2, 03 for pc3, 04 for pc4, … !!!IMPORTANT: To launch the Tenjin system at the student side we have to run the avidanetstudent.exe program located in the C:\program files\artec\client directory. If you use packages a shortcut to this exe file has to be made and with the RM management console this shortcut must be allocated to a program set that the users of the lab can see. For the teacher this solution cannot be used, so we have to use another solution to be able to start up the Tenjin system. However this is not a problem because the teacher profiles have sufficient access rights to be able to use the normal solution: working Installation Manual Tenjin for RM CC3 DATE: 30/06/2016 Page 4 of 5 with a batch file. In the c:\program files\artec\client directory of the teacher we create a batch file with following contents: Avidanetstudent.exe –posi PCTeacher Avidanetstudent.exe –posi teacher Now a shortcut to this bat file can be allocated to a program set used for the teaching staff. 3) Available packages for CC3 system Tenjin Codec => This package installs the Artec MPEG4 codec, this codec is needed when you want to play video files that are recorded with the Tenjin system. Once this codec is installed, you can play our video clips with all known media players => Has to be installed on: all student PC's + teacher PC DotNet => This package installs the DotNet framework that is required to run the TCC and Vacs program => Has to be installed on: all student PC's + teacher PC DirectX9 => This package installs the DirectX9 driver files, these are required to run the VACS program. Installation Manual Tenjin for RM CC3 DATE: 30/06/2016 Page 5 of 5