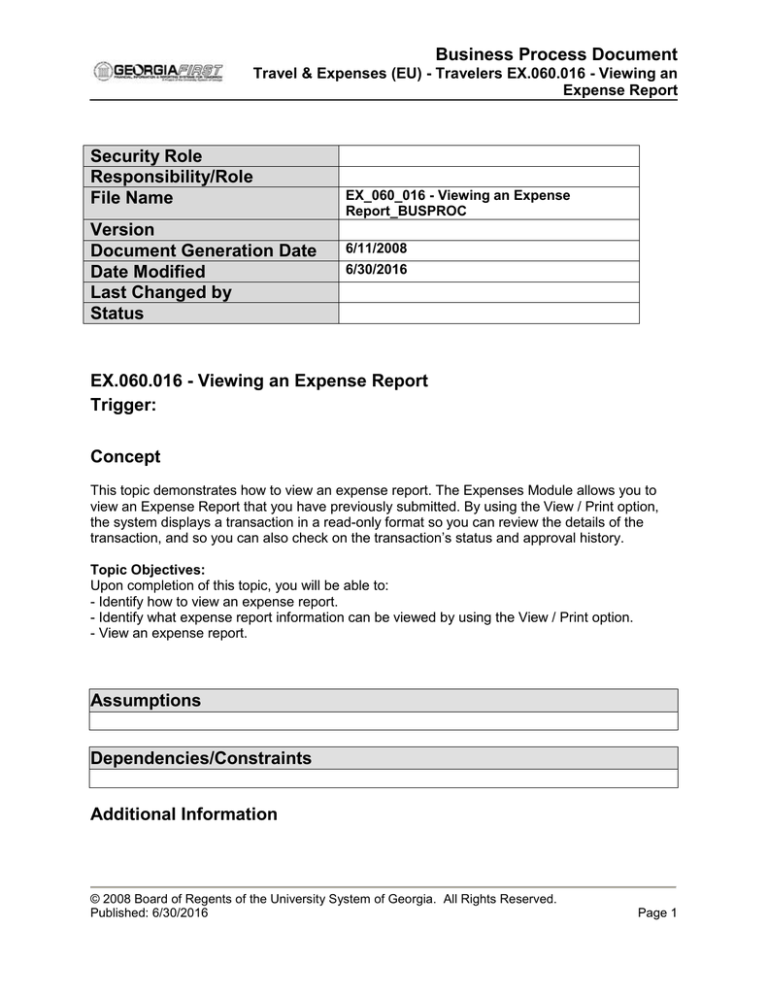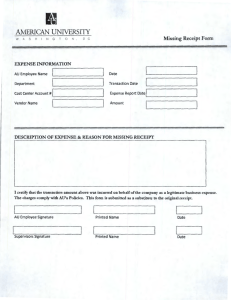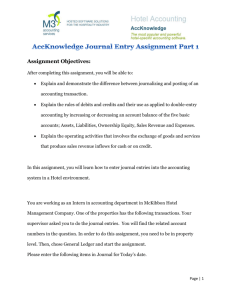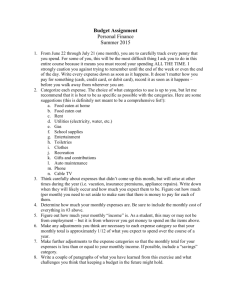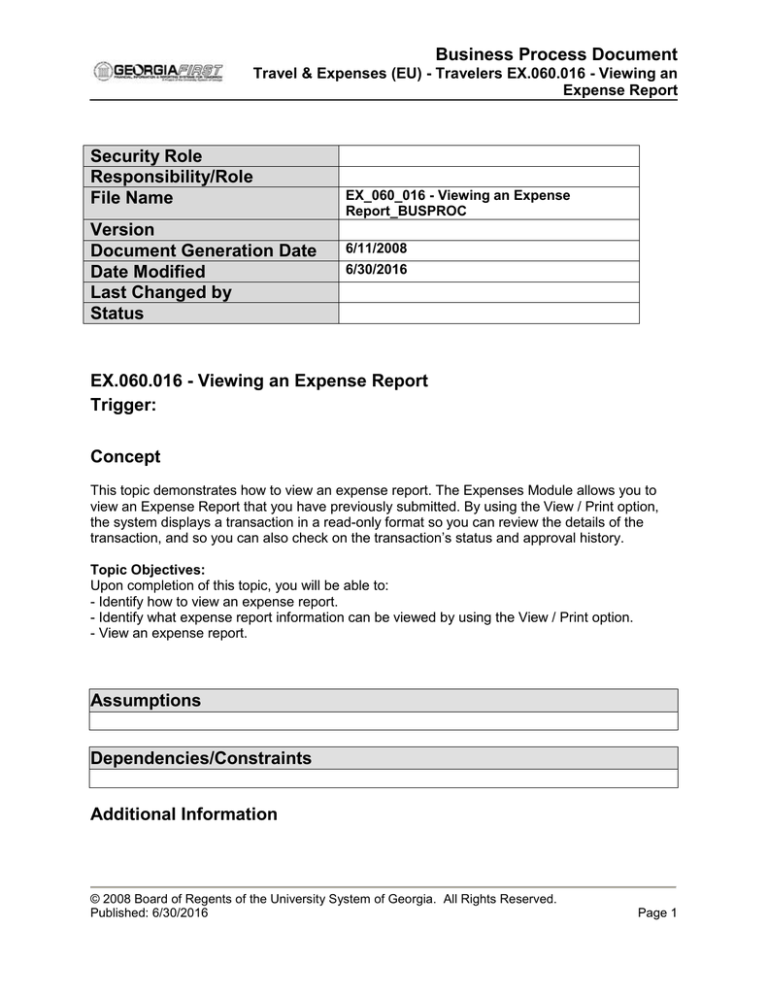
Business Process Document
Travel & Expenses (EU) - Travelers EX.060.016 - Viewing an
Expense Report
Security Role
Responsibility/Role
File Name
Version
Document Generation Date
Date Modified
Last Changed by
Status
EX_060_016 - Viewing an Expense
Report_BUSPROC
6/11/2008
6/30/2016
EX.060.016 - Viewing an Expense Report
Trigger:
Concept
This topic demonstrates how to view an expense report. The Expenses Module allows you to
view an Expense Report that you have previously submitted. By using the View / Print option,
the system displays a transaction in a read-only format so you can review the details of the
transaction, and so you can also check on the transaction’s status and approval history.
Topic Objectives:
Upon completion of this topic, you will be able to:
- Identify how to view an expense report.
- Identify what expense report information can be viewed by using the View / Print option.
- View an expense report.
Assumptions
Dependencies/Constraints
Additional Information
© 2008 Board of Regents of the University System of Georgia. All Rights Reserved.
Published: 6/30/2016
Page 1
Business Process Document
Travel & Expenses (EU) - TravelersEX.060.016 - Viewing an
Expense Report
Procedure
For this topic, imagine that you need to view Expense Report 0000300094. Let’s see how this is
done.
Step
Action
1.
Click the Employee Self-Service link.
2.
Click the Expense Report link.
3.
Click the View / Print link.
4.
If you know the transaction number of the expense report you wish to print, you
can enter it directly in the Search by field.
For this exercise we will search for all expense reports.
5.
Click the Search button.
6.
This page displays all expense reports for your UserID. The Status column
provides the traveler with an updated status on his/her expense reports.
7.
Click an entry in the Report ID column for the transaction you wish to view.
8.
The expense transaction you selected will be displayed. This is a read-only page
where you can view the specifics of the transaction, but you cannot make any
modifications.
9.
If you wish to view the specifics of a particular expense line, you can click the
Detail link at the end of a row.
10.
Click the vertical scrollbar to navigate to the bottom of the page.
11.
The Pending Actions section displays the approval levels and names of the
approvers (if not pooled) which are still required for this transaction.
12.
The Action History section displays any actions that have been taken on this
transaction.
13.
If you wish to print the transaction, you can click the Printable View link.
14.
When you are finished viewing the transaction, click the Return to Search button.
You could also select the Previous in List or Next in List buttons as needed, to
view more transactions.
15.
Page 2
You are returned to the main View/Print page where you can select another
expense report to view.
© 2008 Board of Regents of the University System of Georgia. All Rights Reserved.
Published: 6/30/2016
Business Process Document
Travel & Expenses (EU) - Travelers EX.060.016 - Viewing an
Expense Report
Step
Action
16.
Congratulations. You have just completed the Viewing an Expense Report topic.
By using the View/Print option, a transaction is displayed in a read-only format so
you can review the details of the transaction and/or print a report.
Note: Please click here to proceed directly to the chapter quiz. The quiz will cover
the entire chapter, so if you have not finished all of the topics in all of the lessons
yet, please do so and complete all lesson review questions in this UPK Player to
prepare for the quiz.
End of Procedure.
© 2008 Board of Regents of the University System of Georgia. All Rights Reserved.
Published: 6/30/2016
Page 3