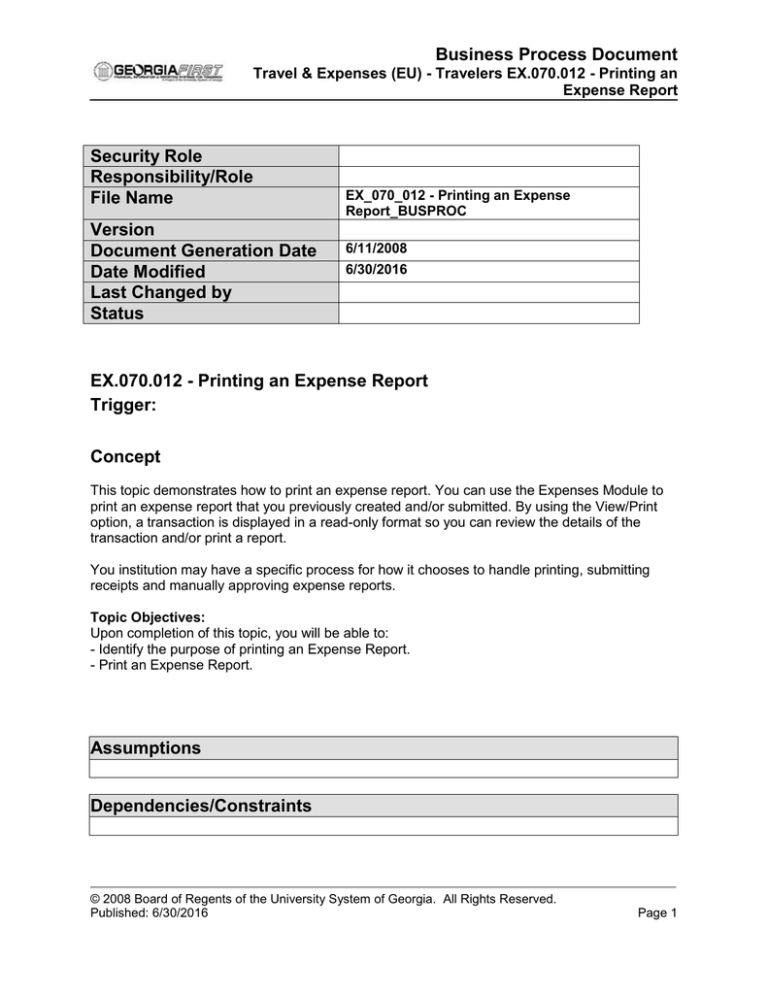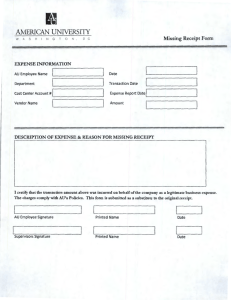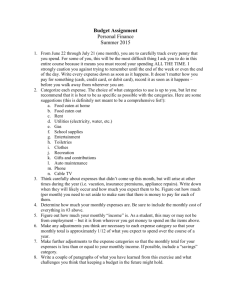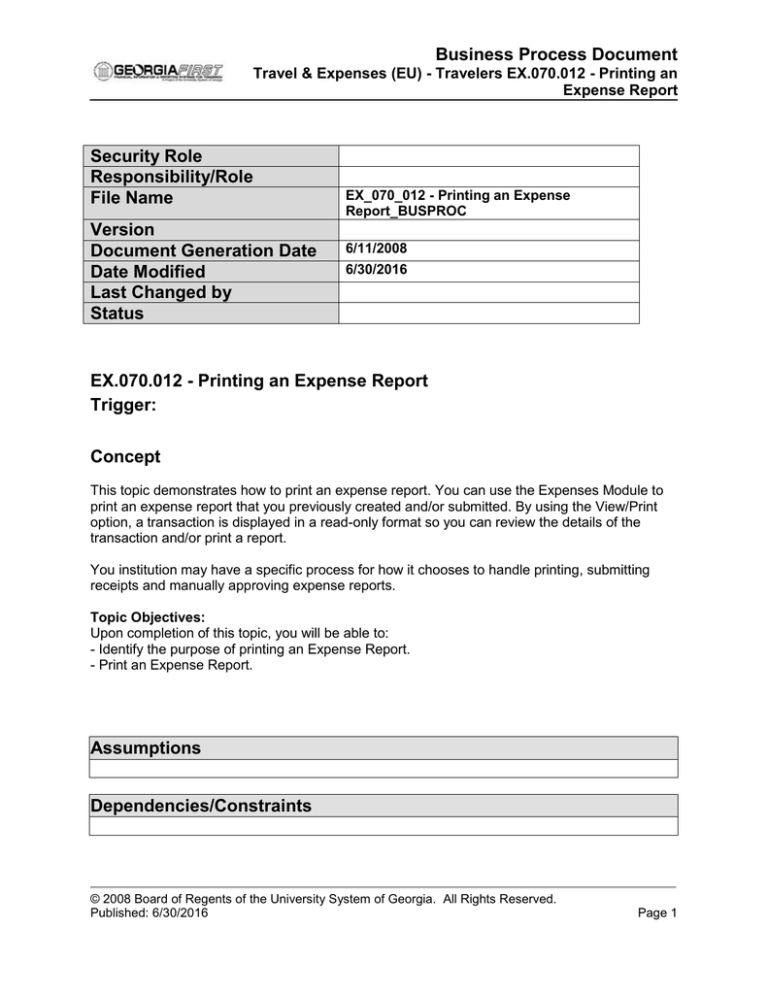
Business Process Document
Travel & Expenses (EU) - Travelers EX.070.012 - Printing an
Expense Report
Security Role
Responsibility/Role
File Name
Version
Document Generation Date
Date Modified
Last Changed by
Status
EX_070_012 - Printing an Expense
Report_BUSPROC
6/11/2008
6/30/2016
EX.070.012 - Printing an Expense Report
Trigger:
Concept
This topic demonstrates how to print an expense report. You can use the Expenses Module to
print an expense report that you previously created and/or submitted. By using the View/Print
option, a transaction is displayed in a read-only format so you can review the details of the
transaction and/or print a report.
You institution may have a specific process for how it chooses to handle printing, submitting
receipts and manually approving expense reports.
Topic Objectives:
Upon completion of this topic, you will be able to:
- Identify the purpose of printing an Expense Report.
- Print an Expense Report.
Assumptions
Dependencies/Constraints
© 2008 Board of Regents of the University System of Georgia. All Rights Reserved.
Published: 6/30/2016
Page 1
Business Process Document
Travel & Expenses (EU) - TravelersEX.070.012 - Printing an
Expense Report
Additional Information
Page 2
© 2008 Board of Regents of the University System of Georgia. All Rights Reserved.
Published: 6/30/2016
Business Process Document
Travel & Expenses (EU) - Travelers EX.070.012 - Printing an
Expense Report
Procedure
For this topic, imagine that you need a printout of Expense Report 0000300094. Let’s see how
this is done.
Step
Action
1.
Click the Employee Self-Service link.
2.
Click the Expense Report link.
3.
Click the View / Print link.
4.
If you know the transaction number of the expense report you wish to print, you
can enter it directly in the Search by field.
For this exercise we will search for all expense reports.
5.
Click the Search button.
6.
Click an entry in the Report ID column for the transaction you wish to view and
print.
7.
The expense transaction you selected will be displayed. This is a read-only page
where you can view the specifics of the transaction, but you cannot make any
modifications.
8.
Click the vertical scrollbar to navigate to the bottom of the page.
9.
Click the Printable View link.
10.
A new window will automatically open which will display the status of your report.
TIP: You do not need to manually refresh the page.
11.
The report may take several moments to run. You may see the status of Queued,
Processing, and Success before the report is displayed.
12.
When the report has finished running, it will automatically display to your window.
Use the vertical scrollbar to navigate to additional pages, if needed.
13.
You can use the print function on your browser to print the report.
14.
When you have finished viewing and/or printing the report, you can close the
report window by clicking the "X" in the top right corner of the page.
Closing this report window will take you back to the expense report view page.
© 2008 Board of Regents of the University System of Georgia. All Rights Reserved.
Published: 6/30/2016
Page 3
Business Process Document
Travel & Expenses (EU) - TravelersEX.070.012 - Printing an
Expense Report
Step
Action
15.
Congratulations. You have just completed the Printing an Expense Report topic.
By using the View/Print option, a transaction is displayed in a read-only format so
you can review the details of the transaction and/or print a report.
Note: Please click here to proceed directly to the chapter quiz. The quiz will cover
the entire chapter, so if you have not finished all of the topics in all of the lessons
yet, please do so and complete all lesson review questions in this UPK Player to
prepare for the quiz.
End of Procedure.
Page 4
© 2008 Board of Regents of the University System of Georgia. All Rights Reserved.
Published: 6/30/2016