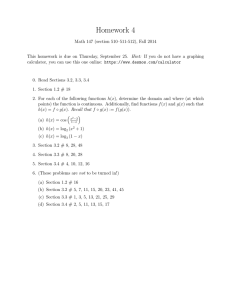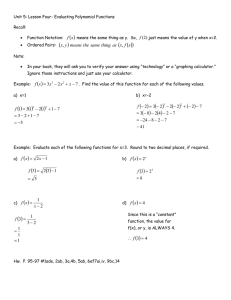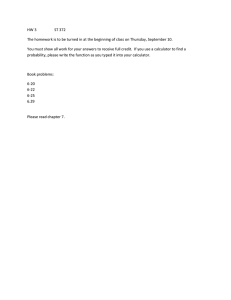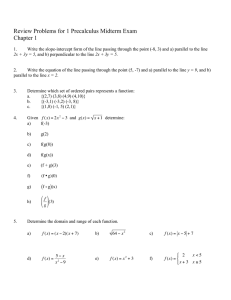TI-84 Manual.doc
advertisement

Math 113 Introduction to the Graphing Calculator TI-84 Plus Silver Manual Meredith LaFlesh With thanks to: Donnie Hallstone, Green River Community College Scott MacDonald, Tacoma Community College Rochelle Mitchelle, Green River Community College Adrienne Palmer, Green River Community College 2 Contents Introduction Graphing Table Solving Equations Solving Systems of Linear Equations with Matrices Using Regression to Fit Curves to Data Writing Programs Interpreting Error Messages Miscellaneous Notes Page 3 Page 5 Page 5 Page 9 Page 13 Page 15 Page 17 Page 19 Page 20 3 Introduction The On button is in the bottom left hand corner of the calculator. To turn the calculator off, press the 2nd button in the upper left hand corner and then press the On button. When you turn the calculator on, you are on the Home screen. This is where you do calculations. You can get to the home screen from any other screen by pressing 2nd MODE to quit the application you are in. Parentheses The graphing calculator recognizes the same order of operations as your scientific calculator (1. parentheses, 2. exponents and roots, 3. multiplication and division, 4. addition and subtraction). Example: Put in ( 76+85+93 ) 3. Then press Enter . To clear this off the screen, press CLEAR . Negative versus minus When you want to do subtraction, use the grey – key. When you want to make a number negative, use the white (-) key in the bottom row before the number you want to make negative. Example: To get 2 – (-5), put in 2 – (-) 5 Enter If you make a mistake, the calculator will give you the error message ERR:SYNTAX. 1:QUIT 2:GOTO Use the down arrow in the upper right corner to highlight or select the 2. Then press ENTER . Your cursor will be on the incorrect symbol. You can fix the problem by pressing the key with the correct symbol. Exponents To find 152, put in 15 x2 , then ENTER . To find higher powers of numbers, use the ^ after the base. Example: 215 is 2 ^ 15 Enter. Example: (-5)4 is ( (-) 5 ) ^ 4. The parentheses are important here. If you put in (-) 5 ^ 4, the calculator takes 54 and then gives the opposite, -625. 4 Roots To find 25 , press 2nd x2 then enter 25 and press ENTER . To find other roots, it is simplest to remember that a root can be expressed as rational exponent. Example: 4 16 is 16 1 / 4 , so put in 16 ^ (1 4) then ENTER . The parentheses are very important. Try it without them! You can also get a radical sign by putting in 4 MATH 5 for x and 16 ENTER . Fractions Always put a fraction in using the key. 1 1 Example: is 1 2 – 1 3. 2 3 The calculator always gives you the decimal version of the answer first. To get the answer as a fraction, press the MATH button. Note that 1:►Frac is highlighted. Press ENTER twice to get the answer as a fraction. Scientific Notation The calculator expresses scientific notation like this: 1.158E3 is the same as 1.158 x 103. When a number is big enough (or small enough) the calculator uses scientific notation to express it. Example: 1111 = 2.853116706 x 1011 and 5/96300 = 5.192107996 x 10-5. 5 Graphing Graphing equations The equation you want to graph must be in the form y = expression or f(x) = expression. Either way: Press the grey Y= button at the left hand side of the row of buttons under the screen. Put the expression in after Y1 =. Example: Y1 = x2 + 5 To enter x, press the X,T,Θ,n button. Press GRAPH at the right hand side of the buttons below the screen. Notice that there are tick marks on both axes showing you that the minimum value on the x-axis is –10, the maximum value on the x-axis is 10, the minimum value on the y-axis is –10, and the maximum value on the y-axis is 10. To add a graph Press Y= and use the down arrow to move the cursor to move to Y2. Example: y = 2x + 4 Press GRAPH to see what these look like. A More Interesting Function Graph fx x 5 x 5 . First, press Y= and CLEAR to get rid of the expression in Y1. Next, use the down arrow select Y2 and press CLEAR to get rid of the expression in Y2. Then move back up to Y1 to enter the expression. To get the absolute value, press MATH , then use the right arrow to select NUM. Since abs( is already highlighted, press ENTER . You need to enter your own closing parenthesis. When you press graph, you see almost nothing. It is sometimes useful to look at a function numerically, with the TABLE to get an idea of what is going on. TABLE One way to get an idea of what is going on in a function is to look at it numerically using the TABLE. TABLE shows inputs (x values) and outputs (y values) for functions. To be sure your table looks like you want it to, you need to set it up. Press 2nd WINDOW beside the Y= button. TblStart is the first input (x value) you will see on the table. If yours is not 0, press 0 . ΔTbl is the increment for the inputs. (If ΔTbl = 2, all the inputs would be even). 6 To see the TABLE, press 2nd GRAPH . Use the up and down arrows to see more values of inputs and outputs. You notice that the lowest output (y value) is 10. At x = 10, y = 20, and at x = –10, y = 20; so, you need to change the interval shown on the y-axis. It is reasonable to use 20 as the maximum value for y. Go to WINDOW to change the Ymin and Ymax values. Note about TABLE When you leave TABLE, the top number in the X-column become the new Table Start number. If you want the TABLE to start at a different value of X, you can go to the Table Setup 2nd WINDOW to change TblStart. Changing the size of the graphing WINDOW Press the WINDOW button. Ymin = 0 and Ymax = 20 make a nice WINDOW. Here Xmin is the minimum value shown on the x-axis, Xmax is the maximum value shown on the x-axis, and Xscl is the distance between the tick marks on the x-axis. Similarly, Ymin is the minimum value shown on the y-axis, Ymax is the maximum value shown on the y-axis, and Yscl is the distance between the tick marks on the y-axis. Use the up and down arrows to change these so you see more or less of the graph. Example: Set Ymin = 0 and Ymax = 20, then press GRAPH. The Greatest Integer Function fx x is called the greatest integer function. It gives the greatest integer below x. For example, f- 2.5 - 2.5 3 and f1.95 1.95 1 . The outputs are all whole numbers, so fx x is called a step function. The graph should have a break just before each integer. To graph fx x , from the Y= screen, press MATH , then use the right arrow to select NUM. Since int( is at number 5, you can press 5 , or use the down arrow to select 5 and press ENTER . Set the WINDOW to Xmin = –5, Xmax = 5, Ymin = –5, Ymax = 5. At the right is the graph of this function. (ERR:SYNTAX? Did you use the minus instead of the negative?) This is not a good graph because there are no breaks, it shows noninteger outputs. The problem is that the calculator graphs by plotting a series of points and connecting them. To get a better graph, you need to change the MODE. 7 Press MODE , then use the down arrow and the right arrow to move the cursor to select DOT, and press ENTER . You now have the screen on the right. Now press GRAPH to see a good graph of fx x . Then return the MODE from DOT to CONNECTED. The Standard Window The Standard window is the window with settings: Xmin = –10, Xmax = 10, Ymin = –10, Ymax = 10. To return to the Standard window press ZOOM 6 for ZStandard. Rational Functions 3x 1 . f(x) is undefined when x = 2, so x 2 there is an asymptote at x = 2. To graph f(x), remember to use parentheses for the numerator and the denominator: (3x+1)/(x–2). Notice that when the graphing MODE is CONNCETED, the calculator draws the asymptote. If you change the MODE to DOT as above, the asymptote disappears, and you can see the points that the calculator plots. The Lesson: You need to use what you know in order to get the most from the calculator. Consider the function fx Another Rational Function 1 . Note: since x2 is never negative, and x 5 5 is always positive, the denominator will never be equal to zero, so there are no asymptotes. The Standard window is not a “good” window. Again, TABLE is a good tool to get more information. TABLE shows the largest y value to be 0.2 and all y values to be positive, so changing the settings for Ymin and Ymax in WINDOW will give a better picture of the graph. Try Ymin = 0, and Ymax = .25. Graph the function fx 2 Minimum and Maximum Another useful function from the CALCULATE menu is “minimum”. Then enter x2 – 4x – 1 into Y1. Before you press GRAPH , press ZOOM . This is a fast way to change the values in WINDOW. “Zoom In” lets you focus on a small area of the graph. “Zoom Out” lets you back up to see more of the graph. Set the WINDOW back to the standard minimum and maximum values by pressing 6 . 8 You can see that the graph is a parabola with vertex in quadrant IV. The y-coordinate of the vertex is the minimum value of f(x) = x2 – 4x – 1. To find the minimum and the value of x where it happens, press 2nd TRACE and 3 for minimum. You must specify an interval where you expect the minimum to be. The left bound of the interval is a boundary to the left of the minimum. Use the left arrow key to move the cursor to the left of the minimum and press ENTER . If the cursor is already to the left of the minimum, just press ENTER . Alternatively, you can enter an x-value directly from the keypad and press ENTER . Next, you are asked for a right bound. This must be a point to the right of the minimum. Choose a right bound, and press Enter . Press ENTER again when you see “Guess?”. You should see something very close to X = 2, Y = –5. The minimum value is –5, and it happens when x = 2. You can check this in the TABLE as well. Maximum works the same as minimum. TRACE When you press TRACE , the calculator shows the graph with a cursor. At the bottom of the screen are approximate values for the x- and y-coordinates of the point where the cursor is. These are never accurate. You should only use them to get an idea of what is going on in a function. Never give values obtained from TRACE as solutions to equations! 9 Solving Equations Finding the intersection of two graphs Consider the equation 2x + 4 = x2+ 5. You can solve this equation by graphing each side separately and finding the x-coordinate of the point (or points) where the graphs intersect. Put 2x + 4 into Y1 and x2+ 5 into Y2, then graph. The window used here is Xmin = –10, Xmax = 10, Ymin = –10, Ymax = 10. You see that these graphs touch in one place or intersect. To find the intersection point, you need the CALCULATE menu. Press 2nd TRACE to see your choices in the CALCULATE menu. Number 5 is intersect, so use the down arrow to select the number 5 and press Enter, or simply press 5 . Note that this refers to the first curve, not the intersection of the two graphs. You will get a screen that shows the graph with a value for X and a value for Y at the bottom. These numbers are approximations, so your numbers may be slightly different from those in the example. Press Enter 3 more times to get the approximate coordinates of the intersection point. (This may take a moment.) Again your numbers may be slightly different from those here because they are approximations. The value for X is very close to 1, and the value for Y is very close to 6. You can check by plugging the value x = 1 into both sides of the equation to see that they are equal to 6. You can also check by using the TABLE. When x = 1, the Y1 and Y2 values are the same, 6. A More Challenging Example Consider the equation 0.5x2 x 4 3x 12 . You can solve this equation by graphing and finding the x-coordinate of the point (or points) where the graphs intersect. Put the left hand side of the equation into Y1 and the right hand side of the equation into Y2, then graph. The Standard window shows the possibility of two intersections. 10 To be sure, you can use ZOOM BOX to look more closely at the interesting part of the graph. ZOOM BOX lets you draw a box enclosing the part of the graph you want to see more closely, and zoom in on it. Press ZOOM ENTER for ZBOX. The screen shows the cursor at the point (0, 0). Use the arrow keys to move the cursor to a point that will be the bottom left corner of the box, and press ENTER . Now use the arrows to draw the box enclosing the place you want to zoom in on. Press ENTER when the box is where you want it. The cursor will be in the center of the screen, and its coordinates will show at the bottom of the screen. From here, use Intersect to find the x-coordinates of the points where the curves intersect. X = .4473852 To get the x-coordinate of the second intersection point, move the cursor to the intersection point, and use Intersect again to get X = 2.3025234. An Application: If you put $5,000 into a savings account that pays 2.45% annual interest compounded monthly, the amount A you 12t .0245 will have after t years is given by A 5,000 1 . You 12 might want to know when you will have enough money to buy a car that costs $20,000, assuming you don’t put any more money in. 12t .0245 The equation you want to solve is 20,000 5,000 1 . 12 Remember to put parentheses around the exponent (12t)! You can graph both sides of the equation as above, but first you will need to choose a WINDOW where you can see Y = 20,000. If you are too eager to get the $20,000, you may not see the intersection. The WINDOW here is 0 ≤ X ≤ 100, 0 ≤ Y ≤ 22,000. It shows that it will take 56 years and 8 months to reach the goal. It would be a good idea to put more money into the account or take out a loan to buy the car now. Zero The equation x3 – 4x2 + 4 = 0 is a special equation since it is in the form expression = 0. Here, all the solutions to the equations are the x-intercepts of the graph of y = x3 – 4x2 + 4. These x-values are also called the zeroes (or roots) of the equation. So, graph x3 – 4x2 + 4 in the Standard WINDOW. Remember to clear out the old equations. 11 You see that there are three x-intercepts or zeroes. To find the zeroes, you need the CALCULATE menu again. Press 2nd TRACE for CALCULATE. Number 2 is zero, so use the down arrow to select the number 2 and press Enter, or press 2. As with finding maxima and minima, you need to give the calculator left and right bounds. Since the first zero seems to be near –1, you know that –2 is to the left of this. You can enter the number –2 and then press ENTER . To choose a right bound, you can use the right arrow to move the cursor to a place that is to the right of this zero but to the left of the zero near 1. You are looking for an x-value that gives y = 0, so the y-value on the right side must have a different sign from the y-value on the left. Press ENTER again when you see “Guess?” to get x = -.9032119. Repeat the process from 2nd TRACE to get the other zeroes, x = 1.1939366 and x = 3.7092754. Poly Root Finder (Available only on the TI-84s) Because the equation x3 – 4x2 + 4 = 0 is a polynomial set equal to zero, you can also solve it numerically. To get to the Poly Root Finder, press APPS in the upper left corner of the calculator and use the down arrow to select PolySmlt, then press ENTER three times. The list is in alphabetical order. The degree of the polynomial is 3, because the highest power of x is 3. Put in 3, and press ENTER . In the next screen, you enter the coefficients of the polynomial. a3 is the coefficient of x3, so a3 = 1. Similarly, a2 = –4. a1 is the coefficient of the x term, but there is no x term. Therefore, the coefficient of x must be zero, so a1 = 0. Lastly, a0 = 4. 12 Press GRAPH to get the solution showing all three roots. Notice that these are the same as the roots found by graphing, but they are more accurate. Press 2nd MODE to QUIT Poly Solver. Solver Suppose you have an equation like the previous one, but you do not have a polynomial: 2x – 7 = 0. You can use Solver. Press MATH 0 (or use the down arrow to select Solver and press ENTER ). The equation is already set equal to zero, so you put in the left hand side: 2 ^ X,T,Θ,n – 7, then press ENTER . Here again, you need to set bounds. Move your cursor so that it is inside the curly brackets, then put in the bounds. Use DEL to delete extra symbols. Next, move your cursor up to the X= line and enter a “guess”. The value you enter must be between the bounds you chose. Now, press ALPHA ENTER to solve the equation: x = 2.8073549220576. You will need to use the right arrow to see all the decimal places. 13 Solving Systems of Linear Equations with Matrices Say you have a system of four linear equations in four variables like the following: x y 4w 1 2 x 2 y 3 z 2 w 1 4 y 6z w 4 2x 4 y 9z 6 You can use substitution in the same way you did in Math 90 when you solved systems of three equations in three variables, but there is an easier way! You can put the coefficients of the system into a matrix. A matrix is just an array of numbers in rows and columns. The matrix below represents this system of equations. This matrix has four rows and five columns, so we say the dimension is 4 x 5. The first column has the coefficients of x from each equation. Notice that the third entry down is a 0 since there is no x 1 1 0 4 1 in the third equation. The second column has the coefficients of y 2 2 3 2 1 from each equation. Notice that the second entry down is –2 since 0 4 6 1 4 the coefficient of y in the second equation is –2. The last column has the constants from the right hand side of the equals sign. That 9 0 6 2 4 is why this column is separated from the rest of the matrix by a horizontal line. We want to put the matrix into the calculator to get the Reduced Row Echelon Form of the matrix. The Reduced Row Echelon Form gives the solution of the system of equations. To put the matrix into the calculator, press 2nd and x–1 for MATRIX, then press the right arrow two times to select EDIT. Notice that Matrix A is already selected, so you press ENTER . If you want to edit a matrix into B, C, D, etc., use the down arrow to select a different matrix. The first information you put in is the dimension of the matrix. Since this is a 4 x 5 matrix, 4 ENTER 5 ENTER . You can now put in the entries of the matrix one row at a time. Be sure you press ENTER after each entry. Always check to make sure you put all the entries in correctly. You can use the arrow keys to move around your matrix when you finish putting in all the entries. Next, press 2nd MODE to QUIT. Always QUIT after entering a matrix. 14 To get the Reduced Row Echelon Form of the matrix, go back into MATRIX 2nd and x–1 and select MATH by pressing the right arrow key once. Move down until you see rref( . Then press ENTER . To save time, notice that the shortcut to rref( was B. When you get to the MATRIX MATH menu, you can press ALPHA APPS for the letter B. Next, go back into MATRIX. Matrix A is already selected in NAMES, so press ENTER . Press ENTER once more to get the Reduced Row Echelon form of the matrix. Notice that one of the numbers does not have a terminating decimal expansion, so the numbers would be more precise if they were expressed as fractions. To get any answer expressed as a fraction, press MATH and ENTER two times. This matrix represents the system of equations: x 1 2 y1 2 z 1 3 w0 So, this is the solution of the system of equations. Matrix Row Operations Some instructors want you to do the individual steps to get the Reduced Row Echelon Form of the matrix. In Math 111, you may find the following useful: To Multiply by a constant is *row( factor, [M], RA) Note: store the new matrix in another matrix using [STO ►] and the name of the matrix. To Add a multiple of one row to another and store in the second row, use *row+(factor,[M], RA, RB). This adds the factor times RA to RB and stores the result in RB. To add two rows and store in the second row, use row+([M], RA, RB). This adds RA to RB and stores the result in RB. To interchange one row with another, use rowSwap([M], RA, RB). This swaps the two rows. 15 Using Regression to Fit Curves to Data Definition: A mathematical model is a function that describes a situation in such a way that predictions can be made when actual data is not available. To find a regression equation on your calculator: If your calculator is new, you will need to turn on the Diagnostics before you start. Press 2nd 0 (the number zero) to get to the catalogue. Move down with your down arrow until the cursor is pointing to DiagnosticOn, then press ENTER two times. Press the STAT . EDIT is already chosen, so you press ENTER . Look at the data in the first table on the following page. Decide which information is input and which is output. Enter the independent information in the L1 column, pressing ENTER after each number, and the dependent information in the L2 column. Now, QUIT out of STAT. You want to turn on a STAT PLOT. Go to STAT PLOT by pressing 2nd Y= , and choose the plot you want. For this example, you choose Plot1, ENTER . Be sure the cursor is on the word On, and press ENTER . Then QUIT. Go to Y= and clear or turn off any equations that are there. To turn off an equation, move the cursor to select the = and press ENTER . Go to ZOOM . You want to graph statistical data, so choose ZoomStat, 9 . (Or move your cursor to number 9 and press ENTER .) Note: the points are close to being in line, so a linear function would be a good model. Go back to STAT and use the right arrow to choose CALC. Then choose the type of model you want. In this case, you want a linear model, 4 since the data looks roughly linear. (Or move your cursor to number 4 and press ENTER .) ENTER again gives the slope b and the y-intercept a of the line that “fits” the data. r is the coefficient of correlation. If –1 ≤ r ≤ –.95 or .95 ≤ r ≤ 1, the fit is good. 16 To graph the regression equation, go to Y= . To get the Regression Equation, VARS , 5 for Statistics, then go over with your right arrow to EQ and ENTER . Then press GRAPH . Note: In the Y= window, Plot1 is selected. This means the calculator is prepared to graph statistical information. You need to turn the plot off before you can go back to graphing functions. Use the up arrow to highlight Plot1 and press ENTER . Some data can be modeled better by non-linear functions. The second set of data is an example. It is best described by a quartic model, that is, a function of the form f(x) = ax4 + bx3 + cx2 + dx + e. To try this, you need to DELETE the data you have now in the lists in STAT. Press STAT ENTER . Now use the arrow keys to move the cursor to select L1, then press CLEAR ENTER . Now do the same for L2, and you are ready to enter the new data as above. The model you should get is: y = 8.35x4 – 74.07777778x3 + 182.958333x2 – 90.63055556x + 238.3833333 DO NOT PRESS DEL . It will delete the whole list; you only want to clear the data in the list. Per Capita Milk Beverage Consumption t M(t) Years Consumption (Since 1980) (gallons) 0 27.6 5 26.7 10 25.7 15 24.3 17 24.0 18 23.7 19 23.6 Source: US Census Bureau, Statistical Abstract of the United States, 2001 Table 202, page 129 Earnings of The Estee Lauder Companies t E(t) Years Earnings (Since 1998) (millions of dollars) 0 236.8 1 272.9 2 314.1 3 305.2 4 191.9 5 319.8 Source: “The Estee Lauder Companies, Inc. 2003 Annual Report”, page 36 17 Writing Programs It is sometimes useful to be able to write a program that will do calculations or other repetitive tasks. Below is one example. This program is called QUAD because it gives information about quadratic functions. To write a new program for the calculator, start by pressing PRGM , highlight NEW and press ENTER . Notice that the cursor is flashing with a capital letter “A”. This means that the keys are in ALPHA mode, so you can hit 9 5 MATH x–1 ENTER to name the program and start writing. A quadratic function has the form f(x) = ax2 + bx + c. The inputs for this program are the parameters a, b, and c; the outputs are the vertex and x-intercepts (or zeroes) of the function. Press PRGM , then, use the right arrow to select I/O. Next press 2 for Prompt. Next, press ALPHA MATH APPS , , ALPHA ALPHA PRGM to enter the prompts A, B, and C. Now press ENTER . The x-coordinate of the vertex is –B/(2A). Parentheses are important! Store this value in the variable V, to make it easier to calculate the y-coordinate, AV2 + BV + C. To get the → that means store, press STO . Press ENTER after putting in each line. To get “Disp” for display, press PRGM , then select I/O and 3 . Use ALPHA + for quotation marks, and ALPHA 0 for the space between VERTEX and X. You can lock the keys in ALPHA mode by pressing 2nd ALPHA . You will need to unlock ALPHA for the commas. Do this by pressing ALPHA once. There are two possibilities for the x-intercepts: either they are not real and there is no x-intercept, or they are real and there is at least one x-intercept. The program needs to test to see which it has. Use the quadratic formula to find the x-intercepts. To get words “If” and “Goto” press PRGM . “If” is number 1 under CTL, and “Goto” is number 0 (after number 9). To get <, press 2nd MATH 5 . 18 Having stored the x-coordinates of the x-intercepts in the variables “R” and “S”, the program is now ready to display its output. To get “Lbl”, press PRGM 9 . The last line of your program is the command “Stop”. To get this, press PRGM ALPHA COS for the letter F, the location of Stop. QUIT out of PROGRAM to test your program. To use your program, press PRGM ENTER to execute (EXEC). If you have more than one program, use the down arrow and ENTER or the number of the program to execute. Press ENTER to get the first prompt: A? Try f(x) = 2x2 + 5x + 14. Put in the coefficients one at a time, pressing ENTER after each one as shown. Then press ENTER once more to see the solution. The vertex is at (–1.25, 10.875), but the graph of this function does not intercept the x-axis. (You can check by graphing!) Next try finding the coordinates of the vertex and the xintercepts of the function f(x) = x2 – 25. Remember to put in – 24 for C. The vertex is at (0, –25) and the x-intercepts are at (5, 0) and (-5, 0). If you get an error message like the one at the right, it means you made a mistake when entering the program. Choosing Goto takes you directly to the point in the program where you made the mistake so that you can correct it. If your results are not correct, you may have made a different kind of mistake. Be sure the parentheses in your program match those in the example. If you cannot find your mistake, ask your instructor for advice. A short but handy program is the one on the right. This program gives you the percent you need to get on all subsequent work to get the grade you want in a class at any time during the quarter. The inputs are as follows: W is the number of points you need to get the grade you want. H is the number of points you have so far. T is the number of points possible in the quarter so far. O (not zero) is the number of points possible in the class. Example: W = 900, H = 550, T = 600, O = 1000 gives 87.5 %. 19 Interpreting Error Messages Remember that there is almost nothing you can do to break your calculator. Rule 1: Do not panic. Panicking can cause you to make the problem worse. Error Message This Error Happens What To Do When … ERR:INVALID DIM A Stat Plot is on, and Go to the Y= window to see if a Plot is you are trying to graph selected. If one or more of the Plots an ordinary function. at the top of the screen is selected, you need to turn the plot(s) off. To do this, use the up arrow (and the right arrow if necessary) to highlight each Plot that is on and press ENTER to ERR:NO SIGN CHANGE ERR:SYNTAX You are finding the zeroes of a function and you have chosen an interval that does not contain a zero. You use a symbol that does not mean what the calculator “expects” it to mean. For example, turn it off. Quit, and redo the calculation, making sure you have chosen an interval that contains a zero. You can sometimes see this more easily on a graph. Choosing Goto instead of Exit takes you to the place where the bad symbol is so that you can correct it. Make the correction; then press ENTER . using the – instead of the (-) when you are ERR:BAD GUESS Deleting a list from STAT using a negative number. You are using Solver and your guess is not in between the numbers you entered as the bounds. Select Goto, change the guess to a number between your left and right bounds, and press ALPHA ENTER to SOLVE. Move the cursor to the top of the instead of CLEAR when screen where the names of the lists are, then press 2nd DEL and the name clearing data out of a You pressed DEL list. of the list then ENTER . Example: To re-insert L1, press 2nd DEL 2nd 1 . 20 Miscellaneous Notes Insert You can insert a character or characters without overwriting other characters by pressing 2nd DEL . Clock The TI-84 has a calendar and clock. To see them, press MODE . To set the clock, use the down arrow to move down and highlight SET CLOCK, then press ENTER . Change the settings to the correct date and time by moving your cursor to the appropriate place and making the needed changes. Type the numbers in directly for YEAR, MONTH, DAY, HOUR, and MINUTE, and select and press ENTER to chose the 12HOUR or 24-HOUR clock and AM or PM. Then select save and press ENTER . Instant Replay Pressing 2nd ENTER lets you repeat the last calculation you did. Pressing 2nd ENTER two times lets you repeat the 2nd to the last calculation you did. Pressing 2nd ENTER three times lets you repeat the 3rd to the last calculation you did. The number of steps back that you can go depends on how complicated the calculations were and how much memory your calculator has. Contrast To increase the contrast on your calculator screen, press 2nd and the up arrow. Each time you do this the output on the screen will get darker. If the screen gets too dark, you can lighten it by pressing 2nd and the down arrow. Note: As the batteries get weaker, you may find that the print on the calculator screen gets lighter. This is an early warning that you need to change the batteries. Changing Batteries Always turn the calculator off before changing the batteries. Your calculator has two types of batteries. When changing the AAA batteries, the other battery, a lithium battery, maintains the calculator memory. One set of AAA batteries should last at least one quarter. If you have to change batteries more often than this, the smaller back-up battery may need to be replaced. Leave the AAA batteries in the calculator when you change the lithium battery to maintain the calculator memory. If you have any questions, please e-mail Meredith LaFlesh at mlaflesh@tcc.ctc.edu.