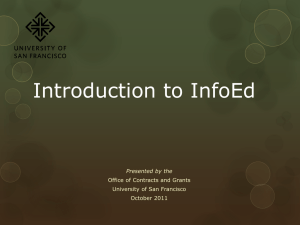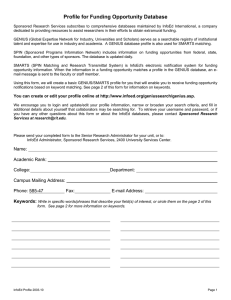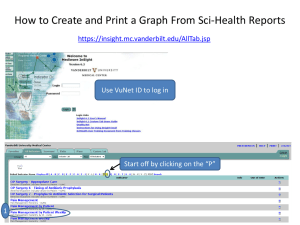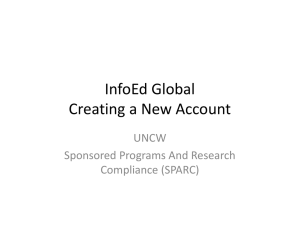SPIN/SMARTS instructions
advertisement
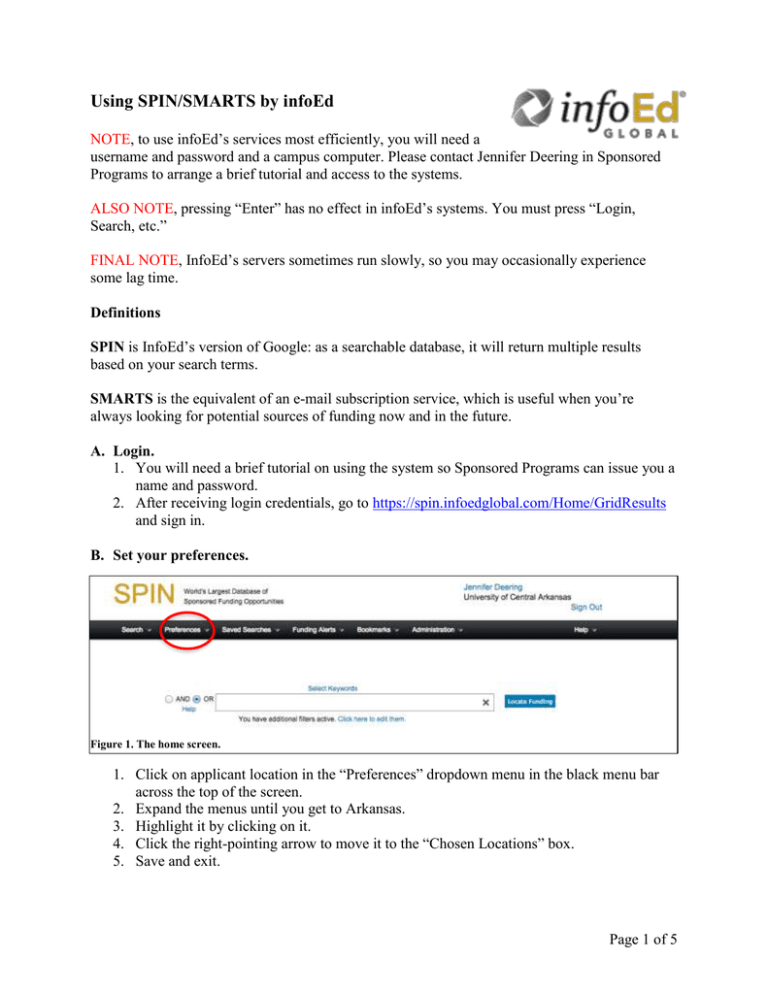
Using SPIN/SMARTS by infoEd NOTE, to use infoEd’s services most efficiently, you will need a username and password and a campus computer. Please contact Jennifer Deering in Sponsored Programs to arrange a brief tutorial and access to the systems. ALSO NOTE, pressing “Enter” has no effect in infoEd’s systems. You must press “Login, Search, etc.” FINAL NOTE, InfoEd’s servers sometimes run slowly, so you may occasionally experience some lag time. Definitions SPIN is InfoEd’s version of Google: as a searchable database, it will return multiple results based on your search terms. SMARTS is the equivalent of an e-mail subscription service, which is useful when you’re always looking for potential sources of funding now and in the future. A. Login. 1. You will need a brief tutorial on using the system so Sponsored Programs can issue you a name and password. 2. After receiving login credentials, go to https://spin.infoedglobal.com/Home/GridResults and sign in. B. Set your preferences. Figure 1. The home screen. 1. Click on applicant location in the “Preferences” dropdown menu in the black menu bar across the top of the screen. 2. Expand the menus until you get to Arkansas. 3. Highlight it by clicking on it. 4. Click the right-pointing arrow to move it to the “Chosen Locations” box. 5. Save and exit. Page 1 of 5 Repeat the same steps for “Project Location,” but include any locations outside of Arkansas where the work might take place. C. Conduct a Keyword Search Using SPIN-Controlled Vocabulary. Step 1 Step 2 Step 7 Figure 2. The home screen. Step 5 Step 4 Step 3 Figure 3. The keyword selection screen. Step 6 1. Select “InfoEd Keyword Search” from the “Search” dropdown menu in the black menu bar across the top of the screen. 2. Click on the “Select Keywords” link above the search bar. 3. Expand the relevant menu by clicking the plus sign. 4. Highlight relevant key words. 5. Click the right-point arrow to move them to the “Chosen Keywords” box. 6. Click and “Save Selections and Continue.” The keywords will now appear in the search bar. You’ll be taken back to the previous screen. Page 2 of 5 7. Click “Locate Funding” (see Figure 2 above). If any opportunities are available for your research, scholarship, or project, they will be listed as in Figure 4 below. Figure 4. List of search results. You have now conducted a search of keywords using SPIN. To save this search and receive emails via SMARTS automation, you should save the search and configure the settings for SMARTS. D. Set up and Use SMARTS. 1. Click on the “Save” button next to the “Locate Funding” button (see Figure 4 above). 2. Name the search and set the format and frequency of your updates (see Figure 5 below). 3. Click “Save Changes.” Figure 5. Search save dialog box. Page 3 of 5 4. Make sure the green bubble appears in the upper right-hand corner of your screen indicating the search has been saved. Figure 6. Save confirmation. 5. Click the X in the search bar to clear out the current search terms for the next keyword search (see Figure 6 below). Figure 7. Search bar with chosen keywords after saving. You should begin receiving e-mails containing opportunities related to the areas of interest you have identified. E. Edit Saved Searches/SMARTS Automation (a.k.a. Funding Alerts) 1. Click on the Funding Alerts dropdown menu, and you should see a list of all the saved searches you have created (see Figure 8 below). Figure 8. Editing SMARTS automation with the “Funding Alerts” menu. 2. From this menu, you can change your delivery preferences and review the history of all the searches sent to you via SMARTS. 3. You can add or delete keywords by going back to the “Saved Searches” dropdown menu, selecting the relevant search, and pressing the “Load Search” button on the popup window. 4. Click on the “Select Keyword” link (Figure 2, Step 2) to begin editing. F. Conduct a Keyword Search Using Your Own Search Terms 1. Click on the “Search” dropdown menu (see Figure 2, Step 1) and select “Advanced Search.” The following button will appear (see Figure 9). Figure 9. Advanced search screen. Page 4 of 5 2. Click on the “Add Form Field” icon. A form field will appear (see Figure 10 below). Figure 10. “Add Form Field” icon on the advanced search screen. 3. 4. 5. 6. Fill in the form field with a keyword and click “Locate Funding.” If the search does not yield results, try adding keywords by adding more form fields. Or click on the X next to a form field to delete that keyword. To save a search, follow the instructions in Section D of these instructions. If you have any problems, please contact Jennifer Deering at jdeering@uca.edu for assistance. Page 5 of 5