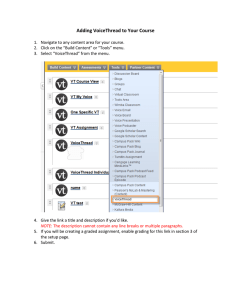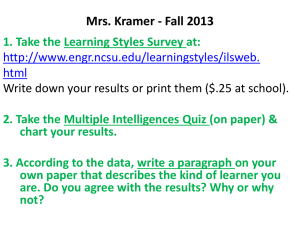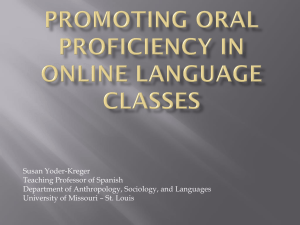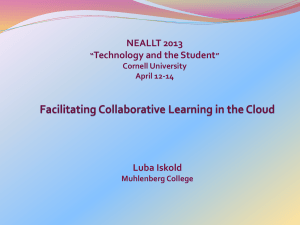(PDF)
advertisement

VoiceThread Setup Ideas How to Create a VoiceThread 1. Go to your course site in GoucherLearn, and turn editing on 2. Click “Add an activity or resource” 3. Click on “General tool” under External Tools 4. Click “Add” 5. Name your VoiceThread activity 6. Select “VoiceThread” from the External Tool Type menu 7. Click “Save and return to course” 8. Click on the new link on your course main page 9. Select the “Individual VoiceThread” button 10. Select the “Create new VoiceThread” button (or select an existing VoiceThread if you want to edit or share with class) 11. Click “Add Media” 12. Select media, e.g., a PowerPoint file on your computer, a Word doc, music, photo, other media sources, webcam photo, webcam video 13. Keep adding media as desired 14. Move your pieces into order 15. Click on Comment. Click on the + symbol under your media, then select the text icon, voice, webcam video or upload. Click the forward arrow on the far right to continue adding comments to your other media pieces. 16. Click on the three “I Ching” lines, upper left. Select Share. Select your course. Keep the default selections “View” and “Comment” under “Allow them to” so your class can reply directly to your comments. Click Share. See the Success confirmation! VoiceThread Setup Ideas Use VoiceThread to Explain Your Syllabus Record a Lecturette Facilitate a Student Discussion Guidelines: VT can be used to talk through your syllabus to create a more personal student experience with this complex document The faculty member creates an Individual VT in GoucherLearn Use an image that you like or yourself as the background Talk through the salient aspects of your syllabus Invite student questions and comments and respond accordingly Guidelines: VT lectures allow the faculty member to present content, similar to a lecture capture In VT students can ask question and leave comments, like they would in class The faculty member creates an Individual VT in GoucherLearn They will likely upload a PowerPoint presentation to VT to talk through (images other other visuals are fine too) Upload your presentation and then narrate the slides Assign lecture viewing to students and encourage or require questions and comments. Guidelines: Student discussions in VT are generally faculty led The faculty member creates an Individual VT in GoucherLearn A piece of media makes a nice image to look at, but you could also feature yourself using the video function Leave a clear prompt for students to respond to – state the prompt at the beginning and end of your comments Have clear expectations for students on the number of replies they are expected to make Faculty can respond to student posts individually or make summative comments about the larger discussion. P a g e |2 VoiceThread Setup Ideas Facilitate Student Presentations Guidelines: Assigning student presentations in VT makes use of interactive technology and enables more student presentation activities than you may have time for in WebEx meetings Provide student instructions on your expectations, including presentation length, media use and conversation facilitation expectations Presentations on course readings or research projects make for quality student presentation topics Create a VT Course Page link on your GoucherLearn site Students can create their own presentation and everyone in the class will have access. Students should view and comment either in audio, video or text formats. Student facilitators can be asked to guide the discussion Faculty can respond to student posts individually or make summative comments about the larger discussion. P a g e |3