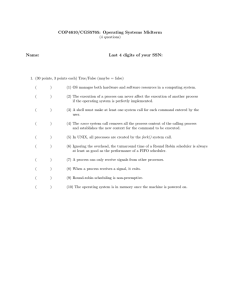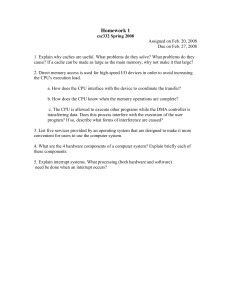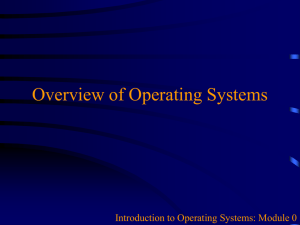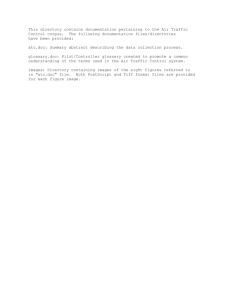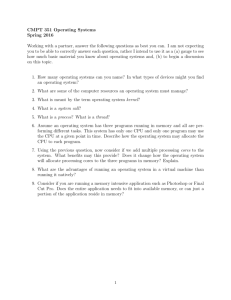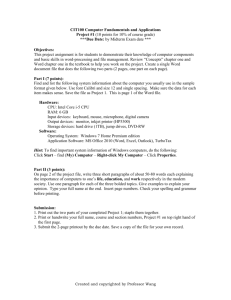Introduction to Operation System CS105 Instructor: Yang Mu
advertisement

Introduction to Operation System CS105 Instructor: Yang Mu Outline • Operating Systems • Timelines • Statistics • Roles • Resource Management • CPU Scheduling • File System 2 3 4 Mac OS 5 OS Market Share 6 OS Market Share 2012 7 What is an OS? Human Users • • • Application software: Software written to address specific needs- to solve problems in the real world System software: Software that manages a computer system and interact with hardware OS: System software that manages computer resources and provides an interface for system interaction Application Software Hardware Operating System Other system software 8 Software type Human Users • • • • Microsoft office Windows 7 Driver Compiler Application Software Operating System Other system software Hardware Can we have more than one OS? Where does the computer store the boot information? Can Windows version Microsoft office be used in Linux? 9 Resource Management Recall: Executing program resides in main memory Processed in the CPU by fetch- execute cycle In the real world, we have multiple programs running Multiprogramming: technique for keeping multiple programs in main memory competing for CPU Memory management: Keeping track of programs in memory and their addresses (location in memory) Each active program (in execution) in memory is called a process Keeping careful track of processes and their different states is known as process management Keeping track of processes getting CPU time is CPU scheduling OS itself is a software that gets CPU time as well 10 CPU Scheduling How do processes get CPU time? How does the OS make sure that the CPU is ‘shared nicely’ by the processes? • CPU scheduling is the act of determining which process in the ready state should be moved to the running state • Non preemptive scheduling: Decisions made by the CPU when the current process in the running state gives up the CPU voluntarily • Preemptive scheduling: Decisions made when the OS favors another process and switches the current process for another one Turnaround time: CPU scheduling metric that measures the elapsed time between a process’s arrival and its completion Expect average time to be small! 11 First come first served (FCFS) Processes are moved to the CPU in the order they arrive Gantt chart: a bar chart used to display a schedule Process Time/ms P1 24 P2 3 P3 3 P1 0 P2 24 P3 27 30 Average turnaround time = (24+27+30)/3 = 27 ms 12 Shortest job first (SJF) • Processes with the shortest service time are processed first P2 0 P3 3 Process Time/ms P1 24 P2 3 P3 3 P1 6 30 Average turnaround time = (3+6+30)/3 = 13 ms 13 Round Robin (RR) Processing time is distributed equitably among all ready processes. Time slice: The amount of time given to each process. The CPU will give up the process for another one once the time is up. P1 0 P2 4 Process Time/ms P1 24 P2 3 P3 3 P3 7 P1 10 P1 14 Time slice is 4 ms P1 18 P1 22 P1 26 30 Average turnaround time = (30+7+10)/3 = 15.67 ms 14 Performance characteristics Which scheduling algorithm is better? Algorithm Average Turnaround time/ms FCFS 27 SJF 13 RR 15.67 Hard to determine based on this example! Each algorithm is optimal for specific set of processes Round Robin Good average turnaround time Interactive or timesharing systems Most widely used and fair Shortest job first Best average turnaround time Comes with overhead since CPU service time needs to be determined and processes sorted accordingly 15 File Systems • A method of storing and organizing computer files and their data • Usually reside on secondary storage devices • Hard disks • File: A named collection of related information stored in a secondary storage device • File System: is the logical view that an OS provides so that users can manage data as a collection of files • Files can be grouped into directories 16 File Attributes Name: The symbolic file name is the only information kept in human-readable form Type: This is needed for the OS in order to decode/process data in the file Different systems support different types such as .txt, .doc, .jpg, .bmp Each file has its own unique structure Location: Address of the device and the location on that device Size: Number of bytes, words Protection: Access-control information on who can read, write or execute Time, date, user-identification Creation, last modification, last use Useful for protection, security and usage monitoring 17 File Operations Operating system must do some basic file operations: • Create a file : Allocate space, record name and location • Writing a file: Data entry • Reading a file • Deleting a file: Release file space • Truncate a file: Erase user content data in a file Other operations include: • Appending new information to a file • Renaming an existing file • Copying an existing file • Opening/Closing an existing file 18 File Access • File pointer: Location in a file where the next read/write operation takes place – Can be use controlled Rewind Read or write File Current file pointer 0 1 2 3 4 5 6 7 8 9 10 11 12 13 14 15 16 17. . End Beginning Current file pointer Direct file access End Beginning Sequential file access Jump to any logical record File 19 File Protection • Information in a computer system • Reliability or guarding against physical damage, hardware problems • Protection • Ensure reliability by backing up data • Depends on the user, once a day • Protection • Single user system – storage and locking in dvds • Multiple use system – things become tricky! • Each user can have various levels of access to their own files and other user’s files Read Write/Dele • Controlled access Execute te Owner Yes Yes No Group Yes No No World No No No 20 Directories Directory: Named collection of files Why do we need directories: Organizational purposes for the user Directory tree: A structure showing the nested directory organization of the file system Root directory: The directory at the topmost level in which all others are contained Working directory: The currently active subdirectory Cannot have two files with the same name under one subdirectory/folder 21 Directory Trees Root C:\ WINDOWS My Documents Calc.exe Programs Sub Directory directions.txt landscape.jpg Drivers MS Office Powerpoint.exe Downloads E55IC.ICM ATNS2XX.DL System 3dMaze.scr WinWord.exe landscape.jpg Terminator2.mov Letters cancelMag.doc WinZip adobep4.hlp Applications calState.doc QTImage.qtx umass.doc WinZip32.exe whatsnew.txt CS105 homework.doc Notes.doc 22 Path names • To use a particular file, you have to indicate their path: • Mouse clicks – graphical interface of the OS • Text designation of the location of the file on disk which called a path • Absolute path: A path that begins at the root and lists all successive directories • Example: C:\My Documents\Downloads\Terminator2.mov • Relative path: A path that begins in the current working directory • Example: Current working directory: C:\My Documents\Letters • Access umass.doc: Applications\umass.doc • Working our way back up: (..) Parent directory (.) current directory • Example: ..\landscape.jpg • ..\..\Programs\WinZip\whatsnew.txt 23