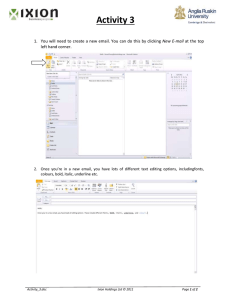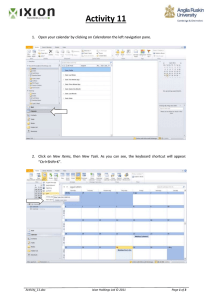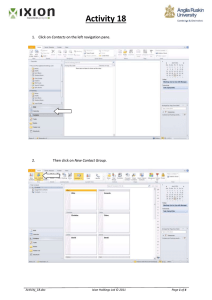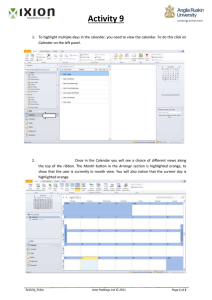OCS activities_updat..
advertisement

OCS Activities Contents Activity 1: Add Contact to Contacts List .................................................................................................. 2 Activity 2: Send an Instant Message to a person or multiple people ..................................................... 3 Activity 3: Saving your IM sessions in your Outlook Conversation History folder. ................................. 4 Activity 4: Changing Presence ................................................................................................................. 5 Activity 5: Video Conferencing ................................................................................................................ 8 Activity 6: Share the desktop .................................................................................................................. 8 Activity 7: Using OCS web client ........................................................................................................... 10 OCS Activities.doc Ixion Holdings Ltd © 2011 Page 1 of 10 OCS Activities Activity 1: Add Contact to Contacts List 1. Right click on the contact you wish to add. 2. Use the contacts menu to create group lists as needed. OCS Activities.doc Ixion Holdings Ltd © 2011 Page 2 of 10 OCS Activities Activity 2: Send an Instant Message to a person or multiple people 1. The simplest method is to right click on the person and select send instant message. 2. To send to multiple people hold down Ctrl as you select them. Alternatively you can use the invite menu to invite contacts. Either way start typing in the box. OCS Activities.doc Ixion Holdings Ltd © 2011 Page 3 of 10 OCS Activities Activity 3: Saving your IM sessions in your Outlook Conversation History folder 1. From the top menu select Tools -> Options and check the “Save my call logs…” option 2. You can view these here: OCS Activities.doc Ixion Holdings Ltd © 2011 Page 4 of 10 OCS Activities Activity 4: Changing Presence 1. Your Presence is your online status. You can change this by clicking on the arrow next to the large coloured dot to the top left of the communicator window. 2. Hover over a contact to find out more information, in this case an out of office auto reply is displayed. OCS Activities.doc Ixion Holdings Ltd © 2011 Page 5 of 10 OCS Activities OCS Activities.doc Ixion Holdings Ltd © 2011 Page 6 of 10 OCS Activities 3. Presence Status will also use information from Outlook calendar to set presence status 4. Emails also show the on line status of contacts 5. Open an email in the Outlook inbox. 6. Right-click on a contact to invoke the OCS command line. OCS Activities.doc Ixion Holdings Ltd © 2011 Page 7 of 10 OCS Activities 7. Select the IM command icon to initiate an IM session. Activity 5: Video Conferencing 1. Select the webcam during an IM session and a Videoconference session will start. All other active OCS sessions (e.g. IM, Presence Management) will remain running alongside. OCS Activities.doc Ixion Holdings Ltd © 2011 Page 8 of 10 OCS Activities Activity 6: Share the desktop 1. Select the desktop share command icon. 2. The other parties are able to view your desktop. Any action on your desktop will be replicated on the other parties’ display 3. Select someone to share control of your desktop. (You will be asked to confirm that you are granting control to another) OCS Activities.doc Ixion Holdings Ltd © 2011 Page 9 of 10 OCS Activities Activity 7: Using OCS web client 1. Go to: https://im.anglia.ac.uk/ 2. Choose private or public computer as appropriate 3. Log on using your username and password. Don’t forget to prefix your username with anglia\ OCS Activities.doc Ixion Holdings Ltd © 2011 Page 10 of 10