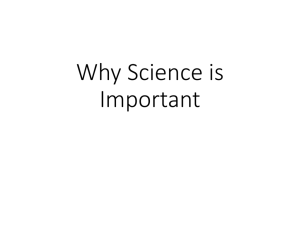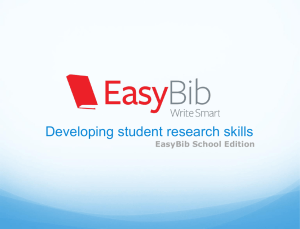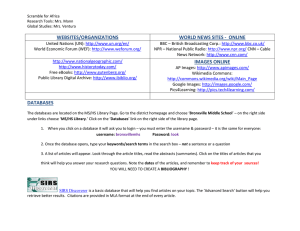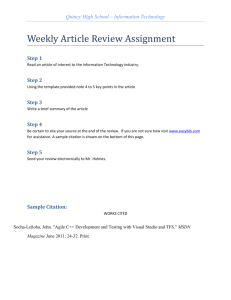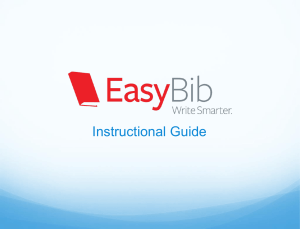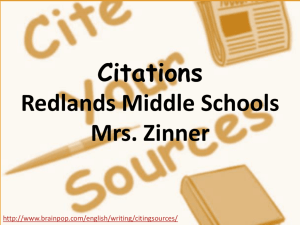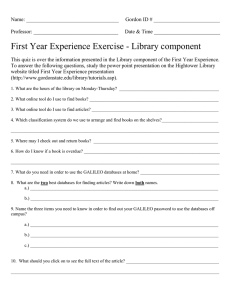VT98

http://www.youtube.com/watch?v=a_uzUh1
VT98
How to find library homepage
Library Home Page
OTC Library Homepage
Healthcare
Welcome to
Georgia Library Learning Online for Educational Institutions
Video www.galileo.usg.edu
GALILEO
A password is needed each term if you access
GALILEO off campus.
Contact the library or your instructor for the current password.
Click on the title to see the article.
If you are Cosmetology, Culinary Arts,
Fire Science, Funeral Services,
Construction, HVAC, Hotel/Restaurant
In GALILEO, it is better to use this database.
Click on the Databases A-Z tab,
Click C for Career & Tech Education
Britannica- scroll down
You will need to copy and paste into your document.
Instructional Guide
Registering with IP authentication
1. Click the register link
2. Register and create an account with EasyBib
3. Or register with an existing third party service like
Registering from IP authenticated school computers instantly gives you premium feature access. Register at any point to create a premium account, save your work, and access it from anywhere!
Register with EasyBib
Register with
EasyBib
You must do it on campus.
Getting started
This is the project management page. From here you can create, manage, and view projects. Start by clicking “Create a new project ”
Creating a new project
To start your project, give it a title:
Bibliography
Then click “Create”
Create a new project
Give it a title.
Next, select the desired citation style
(don ’t worry if you pick the wrong one, you can always change it later automatically)
CHOOSE APA!
Starting a bibliography
To start creating citations for this project, just click
“Bibliography”
Your new project has been created and appears at the bottom of your list
Selecting a source type to cite
Here is the bibliography start page; from here there are tabs for the most popular sources, as well as a tab for all 58 sources
EasyBib supports
Viewing all source types
Clicking on the “All
58 options ” tab will expand a pane that provides you with links to forms that will help you cite just about any type of source you may come across
Citing a book
EasyBib allows users to automatically format book citations by simply entering a title, keyword or ISBN. EasyBib offers auto-citing for 22 of the
58 sources
Type in:
978-0316769488
Enter your search term, find the appropriate edition from the list, click “select”, and...
Citing a book
The fields are automatically filled in for you!
Be sure to make sure the information is correct
Select the correct medium & add additional info
Click the
“Create citation” button, and...
The
“LearnCite” feature shows you where different elements are placed within the citation, and highlights specific rules such as those around capitalization
Building your list
Your citation is automatically formatted and added to your list.
Continue the process to build your works cited
Yellowstone oil spill
Citing a website
You can automatically format a website by simply entering a URL. EasyBib will grab the data from the site and automatically fill in the form http://www.nwf.org/
*Be sure to make sure all of the information is correct and fill in any empty fields
You have to fill in the other information.
Usually you need the article title, author, date written/published to the site
Importing citations from databases
Select “Upload citations” from the
“All 58 options” menu http://www.youtube.com/watch?v=
XV5kerWA63M&feature=player_em bedded
Upload your citations to your list.
Click the tutorial links if you need help http://www.easybib.com/kb/index/view/id/79
/page/1
Importing from GALILEO
I chose the first article by clicking on the title.
Notice the toolbox on the right side. Choose export
.
Choose citations to Bib TeX format
A different window will pop up. Go to file and choose save as
If File does not show up, click on
Page and choose
Save As
Choose a place to save it (desktop). MOST IMPORTANT
STEP: change to txt type
.
MOST IMPORTANT
STEP!!!!
Change to txt type file.
Click All 58 Options to get the upload citation option.
Find the file where you saved it
(desktop). Open it.
Click import. At the bottom it shows if it has imported or not
It may say reload. You may have to click on the status several times.
When you view the bibliography it should appear
This is the word document it created!
GALILEO
Browse by Databases
Click on M: Scroll to Medline Plus
Another Great
Database
Database: Auto Repair Reference
Databases: G
Google Scholar
Types (Encyclopedias) and
Databases (Auto Repair, Consumer Health,
MedLine Plus, & Google Scholar)