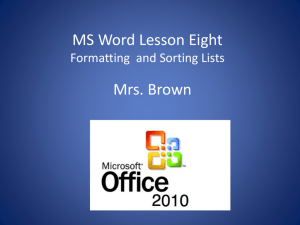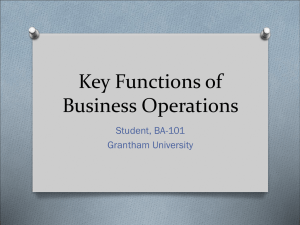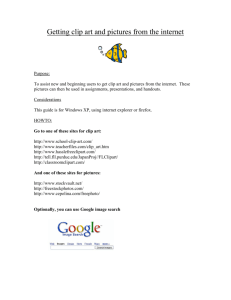A Guide to Creating Motion Path.doc
advertisement
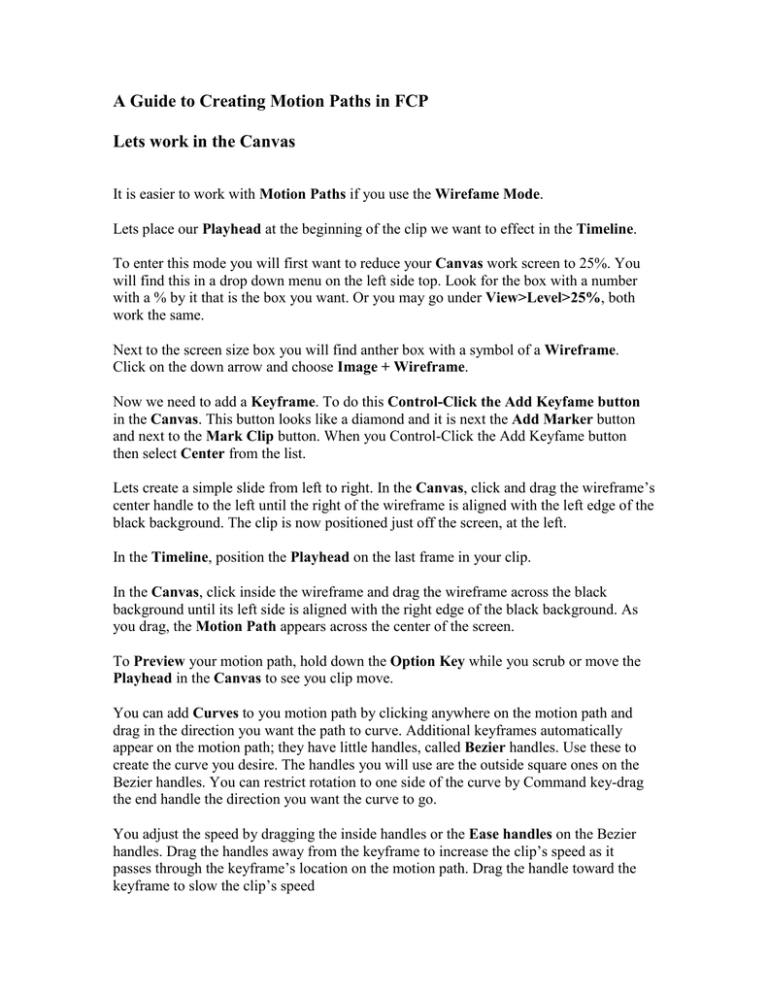
A Guide to Creating Motion Paths in FCP Lets work in the Canvas It is easier to work with Motion Paths if you use the Wirefame Mode. Lets place our Playhead at the beginning of the clip we want to effect in the Timeline. To enter this mode you will first want to reduce your Canvas work screen to 25%. You will find this in a drop down menu on the left side top. Look for the box with a number with a % by it that is the box you want. Or you may go under View>Level>25%, both work the same. Next to the screen size box you will find anther box with a symbol of a Wireframe. Click on the down arrow and choose Image + Wireframe. Now we need to add a Keyframe. To do this Control-Click the Add Keyfame button in the Canvas. This button looks like a diamond and it is next the Add Marker button and next to the Mark Clip button. When you Control-Click the Add Keyfame button then select Center from the list. Lets create a simple slide from left to right. In the Canvas, click and drag the wireframe’s center handle to the left until the right of the wireframe is aligned with the left edge of the black background. The clip is now positioned just off the screen, at the left. In the Timeline, position the Playhead on the last frame in your clip. In the Canvas, click inside the wireframe and drag the wireframe across the black background until its left side is aligned with the right edge of the black background. As you drag, the Motion Path appears across the center of the screen. To Preview your motion path, hold down the Option Key while you scrub or move the Playhead in the Canvas to see you clip move. You can add Curves to you motion path by clicking anywhere on the motion path and drag in the direction you want the path to curve. Additional keyframes automatically appear on the motion path; they have little handles, called Bezier handles. Use these to create the curve you desire. The handles you will use are the outside square ones on the Bezier handles. You can restrict rotation to one side of the curve by Command key-drag the end handle the direction you want the curve to go. You adjust the speed by dragging the inside handles or the Ease handles on the Bezier handles. Drag the handles away from the keyframe to increase the clip’s speed as it passes through the keyframe’s location on the motion path. Drag the handle toward the keyframe to slow the clip’s speed Some other stuff When you use the Wireframe mode you can also affect your clip in other ways. The corner handles or squares on the Wireframe, Scale or makes changes in sizing. If you position your cursor on the side of the frame you get an arrow going in a circle. This is the Rotation Tool and will rotate your clip. On the Tool Bar Menu between the Magnifier Tool and the Pen Tool is the Crop Tool. Select it and drag on the corner handles to crop your clip. Remember that cropping is not the same as resizing. The number you see over the Center Point lets you know what Video Track in the Timeline your clip is on. To add Transition Effects like Dissolves make sure your have Handles or extra frames of video on both clips between the Transition Effect. Click Select where the two clips meet then select your transition from the Effects Menu on the Title Bar and drag the icon to the selected area. When you add a Filter you may not see any effect on your clip till you make changes to the Filter’s setting. To do this double click on the clip in your Timeline that you put the Filter on and in the Viewer click on the Filters Tab which will open up your controls for the filter. To add a Title select the Button with the A on it in the Viewer. Select what type of Title you want to create from the drop down menu. Click on the Controls Tab to work on your title. Don’t forget that Drop Shadow. To put Drop Shadow on your text you must click on the Motion Tab and click in the Drop Shadow Box to turn it on. Turn the arrow down in this area for more controls. Stay Tuned for more……