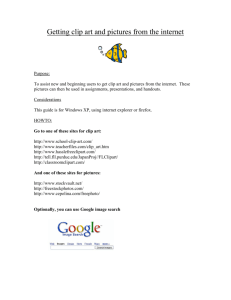Log and Capture fuction in FCP.doc
advertisement

Log and Capture in Final Cut Pro This handout is to introduce you to the Log and Capture function in Final Cut Pro. Remember that there are only two (2) ways to get media into FCP, that is to Import it or now the Log and Capture Function. Log and Capture deals with getting your audio and video off of your digital device, tape or chip, on to your firewire or internal drive to use for editing in FCP. Logging what media you want and then Capture it in a file on your Harddrive(s). To start make sure that your digital device the camera or videotape machine (VTR) are connected to your computer or firewire drive via the firewire (6 to 4 pin) cable. And turned on BEFORE you launch FCP or open FCP from your project file. Once connected and the device is turned open your project or FCP. You will not get the External A/V warning. If you do you have not connected your device properly. Note if starting a new project do your System Setting and User Preferences first then create your project all before you capture media. But you should always check them! In the file menu under File go to Log and Capture, or Apple-8. Next the Log and Capture widow will open. If your camera or VTR is connected properly then you will see VTR OK this under the video window like this If not you may get this message: No Communication This could mean your camera is not in the vtr mode, the camera or VTR is not turned on or you have a loose cable connection. Close the Log and Capture Widow down by clicking on the red dot in the upper left hand part of the window. You could get the Not Threaded message: This means FCP reads your camera or VTR but you have no tape in them. LOAD THE TAPE IN YOUR DIGITAL DEVICE!!!!! Looking at the Log and Capture Window and you see that it is divided into three parts. The View Window where you can cue your video and set IN and OUT points. The Setting Tabs. The Capture Buttons. I find Log and Capture to be the trickiest part of Final Cut Pro. Lets look at the Log and Capture Window and how it works. The buttons at the bottom here are Fast Rewind, Play between In Point to Out Point, Stop, Play, Go to end of edit and Fast Forward The bar to the right is the Shuttle Cue Bar. You click and hold with your mouse and you will be able to “shuttle or cue thru your video in fast or slow speeds, forwards or backwards by moving the mouse right or left. Give it a try. You will also see a button to set an IN Point and on the other side one to set an OUT Point. When you click on the Play button or hit the Space Bar video will appear in your window. Lets look at the Capture buttons. There are three (3) ways to capture media. In FCP you can Log Clip, which logs the IN and OUT points of your video but does not capture it or loads it to your Harddrive. The Batch button is used after you Log Clip to load or capture video to your Harddrives. Clip Button is used when you want to capture your clip immediately after you set your IN and OUT points. The Now Button is used when you want to start capturing your video without IN or OUT points or you are having a lot of problems with timecode breaks. Here is how it all works. Cue your video as seen in your window. Now what you will want to do is mark IN and OUT points. Here the concept is to select the video you want to Capture to your harddirve. Set an IN point to start your capture and an OUT point to end or stop where you no longer want to capture your video. To set an IN point click the IN button or the letter i on the keyboard. The timecode number appears in the box. To set an OUT point click the OUT button or the letter i on the keyboard. The timecode number appears in the box. Now you have two capture choices to make. Lets examine the Log Clip and Batch button. When you click on the Log Clip button you will get the Log Clip Window. In the Log Clip window is where you can name your clip. Good idea to name or label your clips. If you number your clips note that if you are going to have more than 10 to start your numbering scheme with 01 for clip one so there will be two digits and your clips with stay in numerical order. Click OK when done. You will see your clip in the Browser look like this. This is called a Logged Clip. See the red line through it. This means you have a placeholder in the Brower for this clip but have not captured it yet. You continue to Log your clips till you are done. Now to Capture these Logged Clips. Select or highlight the clip or clips in the Brower. You can lasso a group of clips, Apple-A, or Shift Click. A selected clip looks like this. Click on the Batch Button next. The Batch Capture Menu will open You can check to make sure that your Preset is the same as your project in size and audio speed. Also not how long your media clip is and how much disk space it will consume. If all match up and it should then click the OK button to start to capture you media. The preview window opens, FCP cues your tape up and begins to capture your footage based on your IN and OUT points. Note that the quality of the played back video is not high resolution and is for preview only. Also you will not hear audio being captured. If you want to Monitor your capture in real time you will need to view it on a compatible monitor hooked up to your VTR or through the LCD screen on your camera. If you have more than one clip to capture you will see what clip is being captured in the list at the bottom of the view window. IF FCP STOPS CAPTURING YOUR CLIP IT WILL GIVE YOU AN ERROR MESSAGE WHY. TIMECODE BREAKS ARE THE NUMBER ONE CAUSE OF BATCH CAPTURE FAILURE!!!!!! The next method is the Clip Capture. Just like the Batch Capture Method set your IN and OUT Points on your video Now click on the Clip Button You will see the Log Clip Box. Again you can give you clip a name or number. Click OK. The Capture Window opens and starts cueing and then captures your clip. The Clip Capture Method captures only one clip at a time. The last method is the Capture Now. Use this method to capture your audio/video straight from your digital device without setting IN or OUT Points. This is a good way to capture if you know you have a lot of timecode breaks in your video or you transferred footage to this tape and timecodes will not be consistent. This method is also good if you are in a hurry and do not have a lot to capture. To Capture Now make sure your digital device is connected then open the Log and Capture window. Remember to look for VTR OK Next click on the Now Capture Button You may be able to use the Play Button in the Capture Window, if not start playing back the tape from your camera or VTR. You will see this screen…. Then your video will begin to play. You are now capturing your audio and video. To stop you must hit the ESC key or the escape key. If you do not do this you will continue to capture media. Warning there is no running time as you use the Capture Now method. So watch your clip durations. FCP will capture up to 2 hours of media to one clip. When you stop your capture you will see your clip in the Browser… This method creates the untitled clip. You can rename it in your Brower but on your Harddrive it is saved as untitled. The links to the clip in your Browser and Harddrive are not broken if you rename your clip this way. This is important to understand. Here on my Harddrive Craig’s 80 GB you see my project folder: fcp capture grabs folder>Capture Scratch folder>Untitled Project 1 folder>Untitled clip. This is the clip we just captured using the Capture Now Method. If I rename the clip on the Harddrive FCP will loose its link to the clip in the Browser. You will have to re-link the clip to make it work. It is important to note the Capture Scratch Folder. This is where your audio/video files are stored on your Harddive in your project files. This is the Capture Scratch Folder you set up in your Preferences. Now you are on your way to capturing audio and video on your Harddirves for editing in FCP. Here are some last pointers In your Users Preferences check these boxes off. With these two boxes checked you can save yourself some headaches with timecode breaks and dropped frames. You can use the J-K-L Keys to shuttle your tape too. When you strike the J or L keys more than twice the tape shuttles faster or slower. Remember J is backwards, K is for pause, L is for forwards. I key for IN Point and O key for OUT Point. Under the File Menu you can start a Batch Capture as well. Can you find it? For the Setting part. If you click on the Clip Setting Tab you will see Video and Audio areas. Make sure both boxes are checked. If not you will not capture video or audio. In the Video area you can turn on your Scopes and check your levels and chroma. Click on the Video Scopes button and they will pop up. In the Audio Area you can assign FCP to capture you audio in Stereo Pair or in Mono Tracks. Here Audio will be Stereo Pair The Icon is the Button too. Click on it to change. Here Audio will be Mono Tracks The Icon is the Button too. Click on it to change. NOTE BY DEFAULT WE CAPTURE AUDIO IN STEREO. IF YOU HAVE RECORDED SEPARATED CH1 AND CH 2 TRACKS THE LOG AND CAPTURE FUCTION WILL AUTOMATICALLY CHANGE TO KEEP YOUR AUDIO ON SEPARATE TRACKS. In the Capture Settings Tab you can change your Device Control, this is your camera or VTR and your Capture/Input, which is the frame/video format use to record your video. These setting should be set to match your Sequences Presets or the format you are working in. You will also see that you can change your Scratch Disks too. Note that next to this button you will get some information about your current Scratch Disk or Harddrive. For the most part you should not have to use the Clip or Capture Settings Tabs. It is important to understand that when you capture video that FCP needs to cue your tape up with enough tape or time for a 2-5 second pre-roll and 2-3 second post-roll. You can change these times in the User Preferences>Editing Tab. Changes can be inputted in the Preview Pre- roll and Post-roll boxes. This is help full if you are experiencing timecode breaks or record stops and starts on your videotape. Good Luck and successful Log and Capture.