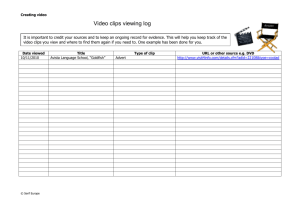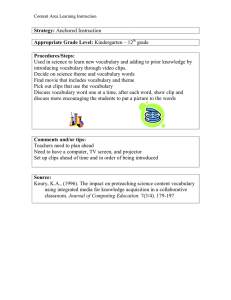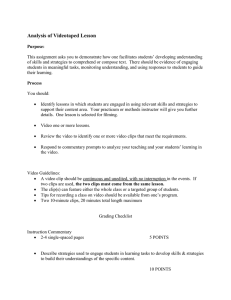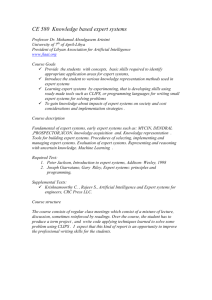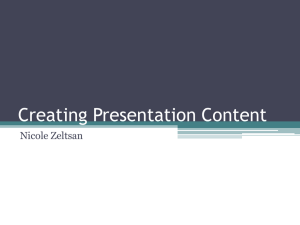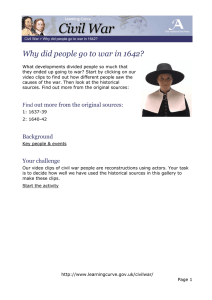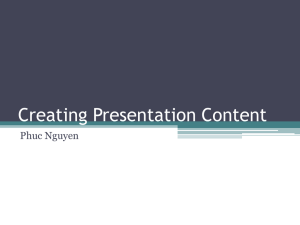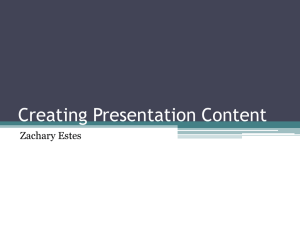Log and Transfer in Final Cut Pro.doc
advertisement

Log and Transfer in Final Cut Pro This handout is to introduce you to the Log and Transfer function in Final Cut Pro. Remember that there are only two (2) ways to get media into FCP, that is to Import it or now the Log and Capture or Transfer Function. Log and Transfer deals with getting your audio and video off of your digital device, chip or hard drive, on to your fire wire or internal drive to use for editing in FCP. Logging what media you want and then Transferring it in a file on your Hard drive(s). This process is a data file transfer so it is very quick and efficient. In my examples here I will show you a Log and Transfer from a Sony SxS chip and a SD chip, which is the AVCHD format. One thing you will see here is I copied my chips to a hard drive first. You do not have to do this but the transfer goes even faster if you do Log and Transfer from a hard drive. You can hook up card readers or the camera via a USB cable. After all it is just a data transfer not a video data load like in the Log and Capture function. Lets look at how to do it. Note if starting a new project do your System Setting and User Preferences first then create your project all before you transfer media you want to keep up with where all the audio and video goes. This means set up your Capture Scratch Disc and Save your project First. Now Under the File Menu go to Log and Transfer or press Shift>Command>8 The Log and Transfer widow will open. Preview Widow where the selected video clip is seen This is the Clip Window where you video clips appear. This is the Logging window This is the Media Window where clips are transcoded and transferred It should look like this unless you had been doing a previous Log and Transfer. This is the Insert clips or Volume button. Click here to find your chip or hard drive. This Button Ejects the Volume or Folder or your Chip from this widow. This is the Preferences Button it shows you what formats can be used and what Plug Ins you have loaded to transfer various video formats. It also shows you what format you will transcode to such as .mov or Pro Res 422. I click on the add Volume button and went to where my Sony SxS chip had been copied. Note that I copied the BPVA folder from the chip. With any chip you must copy the main folder, as there are sub folders that contain the video and the metadata needed to make it transfer and work in FCP. Once I select the folder the clips appear in the Log and Transfer widow A little more information here. You see the preview widow which I can shuttle and watch my clip and I can set in and out points if I do not want to transfer the entire clip but just a part of it. There is a window to name the clip if you like. This is the Logging part of the Log and Transfer widow. To Transfer the clip or clips I can select it by clicking on it or if I want multiply clips just hold down the Command Key and click on the clips you want. You can drag the clips to the Media Widow or click on the Add Selection to Queue Button. You can also just to an Automatic Transfer, which transfers all your clips by clicking this button. You will see the clips drop to the Media widow then disappear, as they are Transcoded to your Browser. A progress wheel will give you an idea how long it is taking but again this is a fast process not real time. The clips are Transcoded to .mov files Pro Res 422. Ready for you to edit. Now for the AVCHD file format, it is the same process but here is how it looks. I open the Log and Transfer window from the File Menu and again I had copied the chip to my hard drive. That is the AVCHD Folder. Remember if you copy the chip that means to copy the AVCHD Folder. You can also copy all the SD chip to a folder you create just make sure you select that folder that has the AVCHD folder inside. Now I could have used a card reader or connected the camera to the computer via a USB cable. Most AVCHD formats are recorded to SD chips. Next I select the clips I want to Transfer. Here I am dragging and dropping the clips in to the Media Window. But I could have selected my clips and click on the Add Selections to Queue or click on the Automatic Transfer Button. You can see the clips have been transferred and transcoded to .mov Pro Res 422. I just showed you two file formats this works the same way for P2 cards and the Red camera files, which are .raw. You will need to download the Red Camera Log and Transfer Plug In, which you can find on their web sit for free. This is a very easy and efficient way to work with the Red Cameras. There is also a Consumer Preference in the Log and Transfer which can work with some of the consumer video cameras that shoot to chips and mini dvd. The reason we Log and Transfer is so that we can edit .mov files that FCP likes and which are the industry standard.