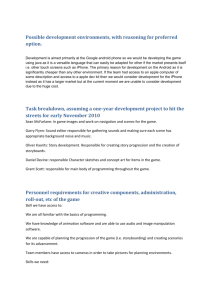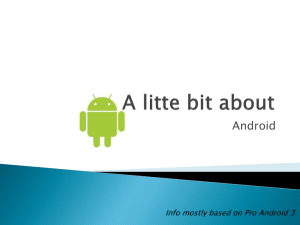Configuring a Computer and Android Device for Android Development and
advertisement

Configuring a Computer and Android Device for Android Development and Hardware Testing Chris Sigler 3-30-12 Executive Summary This Application Note is designed to guide the user in configuring a computer and Android device for Android development and hardware testing. It includes the installation process for the JDK, Android SDK, Eclipse, ADT, creating an Android project in Eclipse, and running the application on an Android device. It also provide links to resources that can be used for learning about Android Development. 1 Table of Contents 1. Keywords .............................................................................................................................. 3 2. Introduction and Objectives .................................................................................................. 3 3. System Requirements........................................................................................................... 4 4. Installation and Configuration of Development Software ...................................................... 4 4.1 JDK ................................................................................................................................. 4 4.2 Eclipse ............................................................................................................................ 5 4.3 Android SDK ................................................................................................................... 6 4.4 ADT................................................................................................................................. 6 5. Creating an Android Application ............................................................................................ 9 6. Hardware Testing ................................................................................................................ 10 7. Conclusion .......................................................................................................................... 10 8. References ......................................................................................................................... 10 2 1. Keywords Android SDK – Android Software Development Kit – Software which enables developers to create Android applications. It includes development tools, libraries, an emulator, and sample code. IDE – Integrated Development Environment – Development software that provides a variety of functionality for developers, typically including a source code editor, debugger, and other tools that vary by the program, such as compilers or interpreters. ADT – Android Development Tools - A plug-in for Eclipse which extends the capabilities Eclipse to include a variety of Android-related functionality, and is nearly mandatory for Android Development on Eclipse. JDK – Java Development Kit – An SDK for Java. AVD – Android Virtual Device – An emulator that can be used to test applications on a computer as if it was running on an android device (eg. a phone) ADP – Android Developer Phone – an unlocked phone that can provide more functionality for developers, and requires a Google driver provided in the SDK Manager instead of an OEM driver for USB connection. 2. Introduction and Objectives The objective of this application note is to enable the reader to configure his or her computer for Android Development using the Eclipse IDE, the preferred development environment for Android. Additionally, it shows how to test a sample application on hardware, which enables a developer to test features of an application which are not testable on an AVD, such as hardware sensors or GPS. This note covers installing all software that is required, assuming the development computer meets the system requirements below. Most of the information in this note can be found on the official Android Developer website: http://developer.android.com/index.html. The purpose of this note is to condense this 3 information into one document, as much of the information is scattered across this website and others. An attempt is made to provide links to relevant webpages whenever possible, and this document introduces a few extra steps not mentioned on the Android website that could cause small problems (such as needing to run Eclipse in administrator mode in order to install additional SDK components). 3. System Requirements For this application note, we will assume the user is running a computer with Windows 7 (either 32-bit or 64-bit), and will require at least 250 MB of disk storage (varies based on desired amount of local documentation). Other Windows versions should work as well, and Android SDK does support both Linux and Mac OS X as described on this page: http://developer.android.com/sdk/requirements.html. Eclipse can be installed on these operating systems as well, as long as the correct version is selected for download. 4. Installation and Configuration of Development Software 4.1 JDK Download JDK from this website: http://www.oracle.com/technetwork/java/javase/downloads/index.html At the time of this writing, JDK SE 7 Update 3 (7u3) is the newest version. The screenshot below shows the location to download it at: 4 The default settings for installation are sufficient, but can be changed if desired. 4.2 Eclipse The Eclipse IDE can be downloaded from this location: http://www.eclipse.org/downloads/ Eclipse Classic 3.7.2 is recommended and will be used for the remaining text. Select the appropriate 32/64-bit version, and extract the downloaded zip file to the desired installation location. Run eclipse.exe to start the installation process. It will prompt you to select a location for your default workspace, and provide a box to check to prevent this dialog box from showing again. 5 4.3 Android SDK Download the Android SDK from this location: http://developer.android.com/sdk/index.html Select a Windows file, preferably the .exe version, as it will install itself and ensure that an appropriate version of the JDK is installed. You can modify installation location, but make a note of the directory, as you will need to refer to it later. 4.4 ADT Open Eclipse, go to Help > Install new software. In this window, click Add on the right. Enter the following: Name: ADT Plugin Location: https://dl-ssl.google.com/android/eclipse/ And hit OK. Select "Developer Tools." Your screen should appear as below. 6 Click Next. This page shows the tools to be installed. Click Next, accept the license agreements, and click Finish. If you receive a security warning, click OK. After the installation completes, you must restart Eclipse. When Eclipse restarts, it will prompt you to either install a new Android SDK, or select an existing one. This is where you need to enter the installation location from step 4.3 above. Click Next, then select whether or not to send usage statistics to Google. At this point, platform-tools still need to be installed, as well as a specific Android Platform. In order to install these packages, you must run Eclipse in administrator mode. When Eclipse opens, a dialog box may open, indicating the Platform-tools component needs to be installed and providing a link to the SDK Manager. Otherwise, open Windows > Android SDK Manager. This window shows available packages to be downloaded. Select Android SDK Platform-tools and your desired version of the Android platform, as shown below. Then click 7 the Install X packages button, and accept the changes on the next window. To develop an application for a specific version, you must have that version of the platform installed. Older versions will run on more devices, but may not have as many features. Also, Android is backwards-compatible, so a phone capable of running 4.0.3 is capable of running 2.3.3 as well. This page details changes between versions, selectable on the left: http://developer.android.com/sdk/android-4.0-highlights.html 8 Your computer is now ready for Android Development. 5. Creating an Android Application This section details how to create a Hello World application. Open Eclipse. Go to File > New > Project..., open the Android folder and then select Android Project. Hit Next, and enter the following values for your first project: Project name: HelloWorld Build Target: Select a platform version that is equal to or lower than the version running on your target device. Application name: Hello, World Package name: com.example.helloworld (or pick your own) Create Activity: HelloWorld Complete the process. Your project should now appear in the explorer bar on the left. Open the HelloWorld.java file, and add these lines of code: TextView tv = new TextView(this); tv.setText("Hello, World”); above the final line setContentView(tv); Additional code is beyond the scope of this Application Note. This page provides more information on what this application does, provides links to learn about developing Android applications: http://developer.android.com/resources/tutorials/hello-world.html 9 For functionality testable only on hardware and not on the AVD, this page provides information on Sensors: http://developer.android.com/guide/topics/sensors/index.html. The sample project AccelerometerPlay provided with the SDK can be used to test the accelerometer sensor on a device, if desired instead of using the Hello World application above. To open this project, go to New > Project..., then open the Android folder, and select Android Sample Project. It will then let you select the version of the SDK to target, as well as which sample project to open. 6. Hardware Testing To test an Android application on hardware, both the computer and target device must be properly configured. First, the device must be enabled to do USB debugging: on the device, go to Settings > Applications > Development and enable USB debugging. If the device runs Android 4.0 or later, the setting is located in Settings > Developer options. Secondly, the device must be enabled to run non-Market applications. Go to Settings > Applications and enable Unknown sources. Next, the computer must have the appropriate USB driver installed. If the phone is an Android Developer Phone, the driver is installable from the SDK Manager (Window > Android SDK Manager). Otherwise, you must download the driver from the OEM's website. A list of download locations is given here, as well as which phones are ADP's: http://developer.android.com/sdk/oem-usb.html. Note: Some OEM's bundle their drivers with other software for their phones. For example, HTC's driver comes with their HTC SyncTM software. However, the installation process installs the driver first, and can be cancelled without installing the remaining software. Once the device driver is properly installed and the computer recognizes it (the phone may need to be put in “PC Mode” or a similar mode), run the application on your device by going to Run > Run Last Launched/Run, whichever it shows (typically, Eclipse shows Run Last Launched when first opened and no project is selected by default, and after running the application once it changes to Run). It may prompt you to select the device to run on, especially if you have set up an AVD (not detailed in this document). 10 7. Conclusion and Recommendations This Application notes detailed how to install software for developing Android applications and testing them on Android devices, using the Eclipse IDE. It then showed how to create a new application, or download sample code to be tested, and finally how to run the application on the user's android device. The links provided in the rest of this document can be used to learn about Android Development, or can be used in case of unforeseen problems occuring while following this document. 8. References This section includes links to all references used in the text: http://developer.android.com/index.html – Official Android Developer page, provides extensive documentation for the Android Platform http://developer.android.com/sdk/requirements.html – Android SDK Requirements http://developer.android.com/sdk/index.html – Download site for the Android SDK http://developer.android.com/sdk/android-4.0-highlights.html – Provides information on changes between versions of the Android Platform http://developer.android.com/resources/tutorials/hello-world.html – Hello World tutorial, provides basic information about developing in Android and many links for more information http://developer.android.com/guide/topics/sensors/index.html – Provides information on Sensors for Android, and many links to other topics on the left http://developer.android.com/sdk/oem-usb.html – Information on downloading USB drivers for Android devices http://www.oracle.com/technetwork/java/javase/downloads/index.html – Download site 11 for the JDK http://www.eclipse.org/ - Eclipse website, provides resources for learning about Eclipse 12