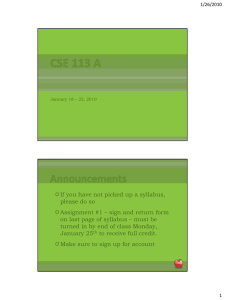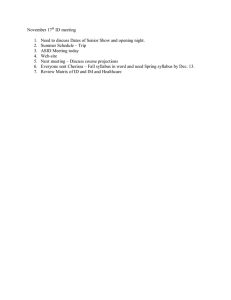What's new in 3.0
advertisement

What’s New in 3.0? An overview for easy conversion to WebCT 3.0 Tutorial Outline This tutorial will guide you through the following aspects of WebCT 3.0: I. II. III. IV. V. VI. VII. VIII. IX. X. Breaking-up the new interface Navigating options Designer view vs. Student View Designer Map Modifying the course Using the new Syllabus Tool Uploading Content – File Manager Communication Tools Assessment Course Management WebCT 3.0 has a new look Multiple frames and more options! No designer tool bars because everything has been integrated. Built in content designer The next few slides will break up the interface and explain the features and links of each section. Breaking up the interface The left navigation panel has two sections The control panel section is visible only to designers. While the course section is consistent for both student view and designer view. Hiding the left navigation… If you would like to hide the left navigation panel, you can: Click on change settings Select the radio button “hide lefthand navigation bar.” Click Go The navigation panel then becomes a drop-down menu. You have all of the same functions as the left navigation panel. However, with the navigation panel as a drop down box you now have more screen space and can customize your look. This course was customized to reflect the theme of the materials covered. The navigation panel was hidden so that the decorative background could be added. Interface cont. The four top commands are visible for all users. Resume course is only useful to students. Designers can switch between student view and designer options. Top Navigation Links MY WEBCT – takes you back to all of the courses for which you are a registered user or designer. RESUME COURSE – is a tool that allows your students to go back to the last page they accessed in the course. COURSE MAP – provides a hyperlinked outline of the course. HELP – is a contextually sensitive guide that provides information relative to the tool or page you are accessing. HELP!! If at any point you need help, click on the “help” link on the top navigation bar for location specific help. Designer Options vs. Student View “Designer options” allows you to make modifications in your course. “Student View” provides you with a simulation of what a student will see. This is not a completely accurate view because students cannot see hidden icons and the designer links on the left navigation bar. You can toggle back and forth between these two views. Interface cont. - Icon frame The Content, Communication, Assessment, Projects, and Resources icons open to additional functions. This organizational structure promotes easy navigation for students. Modifying Your Course in 3.0 There are several ways to modify your course in 3.0: Commands on the left navigation bar or the control panel drop down menu. The Designer Options on each screen. The Designer Map. Where are the designer menus? All of the menus have been integrated into the designer options view. Designer Menu Options These options modify the headers and footers. These options modify the graphical design and layout of the page. These options modify the icon whose radio button you have selected. The Designer Map Click on “Designer Map” on the left navigation bar or on the control panel drop down menu. Designer Map Features The Designer Map allows you to modify every aspect of your course. You can also Update Student View from the Designer Map. All of the headings and features are hyperlinked to perform those actions. Using the Designer Map This option will allow you to make any changes necessary and also takes you directly to the page in which the change will be made. After finding the section in which you want to make the adjustments, click on it and it will take you directly to that section and show you that section only. At any time after you have made the changes in the desired page, use the breadcrumbs to go back to the designer map and/or home. Customizing your course You can begin customizing your course by changing the settings. Click on the “Change Settings” link located on the left navigation bar, the control panel drop down menu or the designer map. 1. Fill out your first and last name. 2. Click Update The language function is not available until December 2000 We will modify the welcome page in the next slide of this tutorial. In the menu “Customize Course Appearance” You can change your page colors, add a background image that relates to your course materials, hide/show the left navigation bar and add a counter. Modify the Welcome Page From the “Change Settings” menu click “GO” under Create/Edit Welcome Page. Note:you are already in designer view. Make your modifications. When you scroll down you will see the options available to designers. Modify the text blocks using these functions Modify the existing links using these functions These functions allow you to modify the structure and functionality of the welcome page. NOTE: SELF REGISTRATION FOR YOUR STUDENTS IS SET HERE!! Adding/Editing a Top or Bottom Textblock Layout – Choose the background color. Be very careful to choose colors that match; when in doubt leave it as none. Text Heading – This block of text will be larger than the rest of the body. Set the alignment, style, and color. Text – This is the body of your text block. Set the alignment style and color. You can insert HTML tags for additional effects. See HTML tags handout. Image – You can insert an image that will appear as part of the text block. Choose the alignment of the image (left of text, right of text, above text, below text) Image Caption – Appears immediately below the image. **Don’t forget to click the update button for your changes to take effect. Finishing up the Welcome Page Edit the text blocks for the Welcome, Instructor Bio, and Course Description. Add any relevant links that might prove useful to prospective students. Remember that this page is visible to all web users. Using the NEW Syllabus Tool The WebCT Syllabus Tool allows you to create a customized syllabus for your course. From the Designer Map, click Prepare Syllabus. The Syllabus screen appears. What if I already have a syllabus? If you have created a syllabus in text or HTML, you can import it and use it instead of the predefined Syllabus sections. 1. 2. 3. Under Syllabus Source, select Imported Syllabus. Enter the filename of the syllabus. Click Continue. To see the syllabus, on the Menu Bar, select View. Syllabus Tool If you decide to use the syllabus tool, it remains a dynamic page that you can change at any time. When you enter the Syllabus tool each of the sections is empty. You can add, rename, or delete sections, edit the content of sections, and hide sections of the syllabus from students. Syllabus Tool cont. 1. Under the Add Section heading, select the Section to which you wish to add content. For example: Course Information. Syllabus Tool cont. 2. 3. 4. Add content to the fields as desired. If you choose to leave an empty field, it will not appear in the Student View. When you are finished, click Continue. The Syllabus screen appears. To add content to another section, repeat the previous steps. Syllabus Tool cont. From the Syllabus screen, select the Active check box adjacent to the section that you want to make active. Click Update. When you make a section active, you are making the content visible to Student View. Syllabus Tool – Editing a section Make sure the Designer Options radio button is selected. Under the Syllabus heading, select the radio button next to the Section that you want to edit. Under Add/Edit Section Content, select Edit, and then click Go. The Edit Section screen appears. Edit the fields as desired. Remember that empty fields are not displayed in Student View. When you are finished, click Update. Syllabus Tool – Delete a section Make sure the Designer Options radio button is selected. Under the Syllabus heading, select the radio button next to the Section that you want to delete. Under Add/Edit Section Content, select Delete, and then click Go. A warning message appears. Click OK. Syllabus Tool – Reorganize the sections This feature allows you to change the order in which Syllabus sections are presented to your students. Under the Syllabus heading, select the radio button next to Section that you want to move. Under Reorganize Section, select the direction and distance of the move, and then click Move. Uploading Content to 3.0 Choose Manage Files from the left hand navigation frame, the control panel drop down menu, or the designer map. Uploading Content cont. 1. 2. 3. In the Manage Files: Designer Options screen, check the box next to “My Files.” Click the “Upload file” radio button. Now click “Go.” Uploading Content cont. 4. 5. 6. 7. Click the “Browse” button. Find the file on your hard drive, and click open. Click Upload. To access it, click on “MY FILES” and look for the hyperlink with the file name. More on the File Manager Files can be reorganized, zipped, unzipped, deleted. Folders can be created for more efficient organization. To perform these function find the appropriate menu and click GO. Communication Tools in 3.0 Chat, Whiteboard, Calendar retained the same look and functionality. The bulletin board and the internal email have changed significantly. Bulletin board – Student View In the student view, both designers and students compose, reply, mark, update and search messages. Bulletin Board - Compose Compose – starts a new discussion thread 1. Choose the topic your message will go under. 2. Give it a subject line. 3. Type your message and attach any files necessary. 4. Preview the message and then post. Bulletin Board Additional Message Options Reply continues a threaded discussion that attaches your message to Quote includes the previous message (good if you have a multipart Compose begins a new threaded discussion (your subject appears as Download allows you to download the message onto your hard drive. Attachments lets you add a file to your posting. the one you are responding to. assignment). full left justify bold title). Searching the Bulletin Board 1. 2. 3. Select the topic. Determine the filter and value. Click search. Bulletin Board – Designer View Manage Message: allows you to move a message from one topic to another, to delete a particular message and to delete all the messages in a topic. Manage Topics: Add Topic, Rename Topics, Delete, Manage Members that can participate in each forum. Then click Go. Bulletin Board - Managing Topics Private: Discussion is open only to selected members. Anonymous: Anonymous postings are allowed in the discussion. These messages have no tracking system. Locked: No additional messages can be added to the discussion. Email Email remains an internal function only. Unlike the bulletin board, there is only one view for both designers and students. Email cont. Manage Folders – allows you to add folders to improve the organization of your messages. Manage Messages – allows you to view, delete, and move messages. Email cont. 1. 2. 3. 4. 5. Select Compose Email. If you choose to send your message to multiple people, hold down your CTRL key and select the names. Include a subject line. Type your message and add attachments if necessary. Preview and click send. Assessment To get to Assessment: Click on the Assessment icon then click on the quiz tool. Or Designer Map then Assessment. This menu manages all quizzes, self-tests, and exams. Assessment – Add a Quiz Add: Allows you to customize quizzes and surveys to the specific course. Assessment – Edit a Quiz Edit: Allows you to edit the quizzes and surveys in the course. To edit, click on the title of the course. Assessment – Delete a Quiz Delete: This permanently removes the assembled quizzes. However, it does not delete the questions from the question database. Assessment – Organize Quizzes Allows you to customize and/or rearrange the order of the quizzes. Assessment - Management and Analysis Submissions | Report | Summary | Detail View the detailed quiz and survey statistics that WebCT provides. Assessment – Quiz Editor Add: questions to the individual quiz or survey. Delete: allows you to delete the questions desired. Organize: allows you to customize the quiz/survey to your likings. Assessment - Question Database Add: Allows you to add questions to the database for usein any quiz, self-test, or survey. Edit: Allows you to edit the questions in the database. Delete: Allows you to delete the questions from the quizzes/surveys. Import: Allows you to incorporate questions into the database. The files must be in a certain format. Click on the contextual help to see the formats for each question type. Export: Allows you to export questions from WebCT. Search: Allows you to search the database for questions that you would like to incorporate into your quiz/ survey. Course Management To get to Course Management: Click Left Navigation Bar (Control Panel Drop Down Menu) then Manage Course. Or Designer Map then Manage Course. Manage Students Add: Allows you to enter students directly into your course. List: Allows you to select a group of students and only view those records. Add or Modify: Brings up a submenu for editing the management columns and controlling whether or not a column is visible. Remove: All students from list. (Should be used at the end of the term to clear the database for the next semester.) Manage Students - Columns a. b. c. d. e. f. g. h. Select: toggles the columns for editing. Label: is the title that has been assigned to the column. Alignment: Right, Center, Left Hidden (visible to students): Yes, No Released (available to students): Yes, No Statistics: All, None, Mean Decimals: 0,1,2, All Account Creation: (required, Not Shown, Optional) Manage Students - Settings Self Registration allows students to create accounts for your course. Records per Page: determines the number of student records displayed at one time. Download Options: sets the terms for all downloads. Manage Course – Track Students Display: whole class or limited number of students to track. Search: looks through the student database to match qualifying criteria. Set: Determines the number of students viewed per screen. Copy: Pastes students to clipboard for use in e-mail, bulletin boards, etc. Manage Course – Presentation Groups These settings are used to manage the Student Presentation Tool. See: Allows you to view all of the groups you have created. Create: Opens a new window for you to add student groups. Generate: WebCT will automatically create random groups for you. Remove: Deletes all of the groups you have created. Manage Course – Teaching Assistants Add: allows you to enter new teaching assistants. List: Select a group of T.A.s and only view those records. Change: Records per page on the T.A. database. Add or Modify: works the same as student add or modify Remove: Deletes all existing T.A.’s from the database (Should be done after each semester.) Manage Course – Track Students Keeps records of student activities on your course site. Manage Course - Functions Backup Course: Creates backup. Uploads backup from local disk. Views backup files already created. Reset Course: Removes all entries from a specific area of the course. That is What’s New in WebCT 3.0… Feel free to return to this tutorial to review any of the topics discussed.