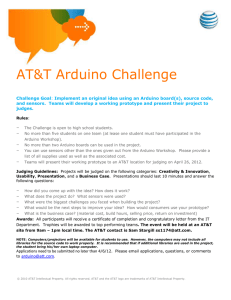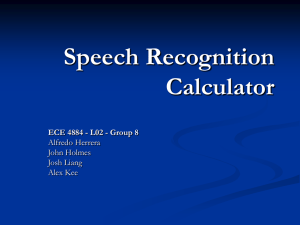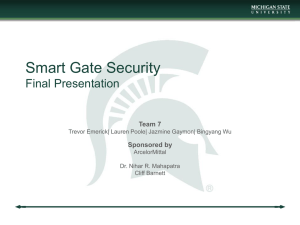Gerald Saumier
advertisement

Application Note:
Introductory Programming
with the Arduino
Microcontroller
By: Gerald Saumier
Abstract
Arduino provides many different types of microcontrollers, all of
which can be programmed to interface with various types of external
sensors, output devices, as well as other microcontrollers. By using the
analog and digital I/O pins, users can use an Arduino for a wide array of
applications to do many different jobs and functions. By using the basic
tools provided by the manufacturer, it is simple to begin programming
your microcontroller to function however it is needed.
Keywords:
Arduino, programming, sensors, variables, microcontroller, data
types, variables, commands.
2
Introductory Programming With the Arduino Microcontroller
Table of Contents:
Introduction…………………………………………………................3
Objective……………………………………………………………….....4
Body
Setting Up the Arduino Program ………………………………4
Writing an Arduino Program……………………………………5
Checking the Code and Uploading It…………………………..8
Conclusion……………………………………………………………….9
Appendix………………………………………………………………..10
References……………………………………………………………..12
Gerald Saumier - DT7
2
Introductory Programming With the Arduino Microcontroller 3
Introduction
Many products nowadays require the use of microcontrollers, which are
incredibly useful when it comes to interfacing with sensors, and outputting the data
to either computer programs, display screens, or other microcontrollers it is
connected with. Arduino provides many different kinds of microcontrollers with a
range of different abilities to fulfill the requirements from something as simple as an
at-home learning project, or a full-scale device, which will operate in the real world.
Figure 1 shows an Arduino Mega 2560 R3, which is a very versatile product,
and provides a lot of ability to interface with sensors at a fast rate. The
microcontroller operates at a clock speed of 16Mhz, which allows it to react very
quickly to any data that is fed into it and respond accordingly. Along with the fast
clock speed, it also offers 54 digital I/O pins as well as 16 analog input pins. Another
great feature is that 15 of the digital I/O pins can be configured to be PWM (Pulsewidth-modulation) outputs. This means that the microcontroller with use square
pulses of varying height and width to create something that resembles a sine wave.
This is particularly useful when interfacing with devices that require an analog
signal to operate. This microcontroller also offers 256kB of flash memory to store a
program for the device to run.
This particular microcontroller operates at an input voltage of 7-12 volts,
which is easy to obtain by using a simple wall-wart or battery. The pins of this board
operate at 5 volts, which is very important when choosing devices that will work
with the board without burning up the pins or the chip itself.
Figure 1
Gerald Saumier - DT7
3
4
Introductory Programming With the Arduino Microcontroller
Objective
This application note will detail the process required to set up the previously
mentioned Arduino microcontroller to program, as well as write code for it, and
upload it to the device for it to operate.
Setting Up the Arduino Program
The creators of the Arduino microcontroller provide their own software
environment in which to program their devices, which can be downloaded here.
Once this software is downloaded, you can open the program, and you will be shown
a blank “sketch” shown in Figure 2 in which you can begin your program.
Figure 2
Once in the program, you must set up the software to be able to communicate
with the specific microcontroller that you have. In this particular case, we will be
communicating with an Arduino Mega 2560. To set this up go to: Tools -> Board ->
Arduino Mega 2560 or Mega ADK, which is also shown in Figure 3 below.
Gerald Saumier - DT7
4
Introductory Programming With the Arduino Microcontroller 5
Figure 3
At this point, we must also tell the computer which port we will be
communicating with the board. On a Mac this will be under Tools -> Serial Port ->
/dev/tty.usbmedem. On a Windows this will be Tools -> Serial Port -> COMx, with
the x referring to a number 3 or higher.
Once this is all set up, we can now write a program and send it to the Arduino
for it to run.
Writing an Arduino Program
When it comes to an Arduino program, there are three sections that make up
the program. The first section is at the beginning, and is where you will declare all of
your variables. These variables can be values that will be used later on, the number
for the ports that will be used, or any other values you will need to have stored for
later use. These variables can be of many different types, some of which are: int,
float, double, string, boolean, etc. These data types are the same as those used in
other programming languages, and operate the same way. An example of using
variables is in Figure 4 below. As you can see, variables can be used to describe the
numbers that will be used for sensors. This is a more efficient method because if at
any point, a pin needs to be changed, one must only change this value at the
beginning to change all the values. There are also variables for voltages, which are
values that will be used later on for the incoming and outgoing data, and are a good
way to keep track of which sensor is giving you what data.
Gerald Saumier - DT7
5
6
Introductory Programming With the Arduino Microcontroller
Figure 4
Once you have declared all of your variables, you can begin the next section,
which is the setup function. This is a function that will run only once at the
beginning of the program, and will initialize or set up anything that you need to. For
example, if we want to set up the program to be able to output data to a serial
screen, we must include the following command:
void loop()
{
Serial.begin(9600);
}
This command will begin the serial communication with the microcontroller
and operate at 9600 baud, which simply means the number of pulses per second.
This is one of the most common things to include in the setup function, simply
because it will allow us to debug code more efficiently, because we can output
values to the screen on our computer to see what kind of data we are getting.
Now that we have the setup function completed, we can move onto the main
part of the program, which is the loop function. This loop function is created by
typing the following:
void loop()
{
}
Gerald Saumier - DT7
6
Introductory Programming With the Arduino Microcontroller 7
We are then able to include anything we want the microcontroller to do
repeatedly inside the curly braces. This is where we will read data from sensors,
process the data accordingly, and send it to any output we want. To create a simple
program to read the values from temperature sensors, do calculations, and output
them to the screen, we can do the following things.
First we read the values the sensors are giving us using the following
commands:
Figure 5
The analogRead function will read the value of the sensor on the pin inside
the parentheses, and sets it to the variable on the left side of the equals sign. The
next step is to convert the values to what we need them to be to get a temperature
value. To do this we simply add these lines of code:
Figure 6
The first six lines convert the value read by the microcontroller pin into the
voltage that is actually present at the pin. The reason we multiply the reading by 5 is
because that is the maximum voltage allowed at the pin, and we divide by 1024
because that is the number of values that the microcontroller uses to represent
numbers between 0 and 5 volts. Once we have this value, we can convert it to
Gerald Saumier - DT7
7
8
Introductory Programming With the Arduino Microcontroller
Celsius, and then Fahrenheit. Once we have these values, the next step is to output
them to the screen, which is accomplished using the following code:
Figure 7
This code uses the Serial.print() command. This command will print out
whatever is in the parentheses, whether it is text shown in blue in the second half of
each line, or variables shown in black text in the first half of each line.
Checking the Code and Uploading It
Once we have finished writing our code, we must make sure that we do not
have any errors, or it will not work with the microcontroller. To check your code,
simply click on the “Verify” button in the upper left of the coding window. This will
run and make sure there are no problems with your code. This is also shown in
Figure 8 below.
Figure 8
Gerald Saumier - DT7
8
Introductory Programming With the Arduino Microcontroller 9
Once you have verified that your code has been properly written, you can
upload it to the microcontroller. Make sure that you have connected your board to
your USB port on your computer. You can then click the arrow next to the verify
button as was shown in Figure 8. Your computer will now upload the code to the
microcontroller, and assuming you have correctly wired your temperature sensors
to the correct input pins to give the board the data, you should be able to see the
calculated temperatures in the serial monitor window. To bring up this window,
simply click the magnifying glass in the upper right hand corner of the coding
window in the same row as the verify button.
Conclusion
The code detailed above is simply a stepping-stone to the beginnings of what
you can do with this microcontroller. To get more ideas on what this board is
capable of, and how to write more in-depth code using libraries and more complex
coding methods, consult the Arduino examples page found here, or simply search
for example code online. The biggest upside to the Arduino is that it has been
around for a while, so there are plenty of guides online for whatever you are looking
to accomplish with this piece of technology.
Gerald Saumier - DT7
9
10
Introductory Programming With the Arduino Microcontroller
Appendix:
Sample Code:
This is the full code for what was described in the above sections. This code
also includes the code for 3 voltage sensors.
//Temperature Sensor Pins
int sensorPin0 = 0;
int sensorPin1 = 1;
int sensorPin2 = 2;
//Voltage Sensor Pins
int sensorPin3 = 3;
int sensorPin4 = 4;
int sensorPin5 = 5;
//Voltage Sensor Values
float volt;
float volt2;
float volt3;
void setup()
{
Serial.begin(9600); //Start the serial connection with the computer
//to view the result open the serial monitor
}
void loop()
{
//Read the data from the temperature sensors
int reading = analogRead(sensorPin0);
int reading2 = analogRead(sensorPin1);
int reading3 = analogRead(sensorPin2);
// converting that reading to voltage
float voltage = reading * 5.0;
voltage /= 1024.0;
float voltage1 = reading2 *5.0;
voltage1 /= 1024.0;
float voltage2 = reading3 *5.0;
voltage2 /= 1024.0;
//Convert the voltage to Celsius
Gerald Saumier - DT7
10
Introductory Programming With the Arduino Microcontroller 1
1
float temperatureC = (voltage - 0.5) * 100 ;
float temperatureC1 = (voltage1 - 0.5) * 100 ;
float temperatureC2 = (voltage2 - 0.5) * 100 ;
// Convert to Fahrenheit
float temperatureF = (temperatureC * 9.0 / 5.0) + 32.0;
float temperatureF1 = (temperatureC1 * 9.0 / 5.0) + 32.0;
float temperatureF2 = (temperatureC2 * 9.0 / 5.0) + 32.0;
//Print out the values
Serial.print(temperatureF); Serial.println(" degrees F for first sensor");
Serial.print(temperatureF1); Serial.println(" degrees F for second sensor");
Serial.print(temperatureF2); Serial.println(" degrees F for third sensor");
//Read the values of the voltage sensors convert them to voltage
volt=(analogRead(sensorPin3)/4.092)/10;
volt2=(analogRead(sensorPin4)/4.092)/10;
volt3=(analogRead(sensorPin5)/4.092)/10;
}
//Print out the values
Serial.print(volt);
Serial.println("V");
Serial.print(volt2);
Serial.println("V");
Serial.print(volt3);
Serial.println("V");
Gerald Saumier - DT7
11
12
Introductory Programming With the Arduino Microcontroller
References:
Arduino Site: http://www.arduino.cc/
MSU Solar Car Site: http://www.msusolar.com/
Gerald Saumier - DT7
12