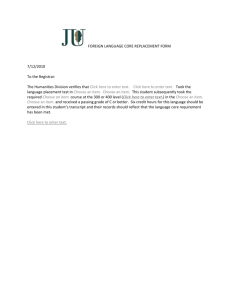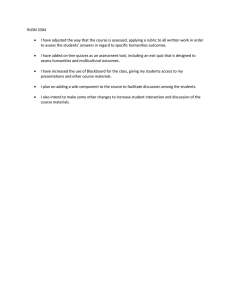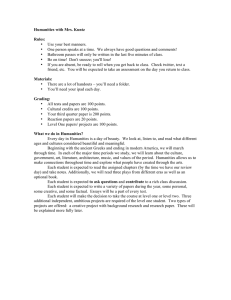Contribute Settings for PC
advertisement

Contribute Settings Once you connect to the website you can modify its settings. Click Edit From topmost menu bar choose: 1. Edit 2. Administer Websites 3. Select name and URL of your site Administer Websites 1 | Contribute Settings College of Humanities, Systems and Technology Select URL Contribute Settings Initial Contribute settings window 1. Select Dreamweaverstyle editing 2. Click Yes button Select Dreamweaver Style Editing Click Yes 2 | Contribute Settings College of Humanities, Systems and Technology Contribute Settings Administer Website Left hand window, select: Users and Rolls Click Edit Role Settings Right hand window: 1. Select Administrator 2. Click Edit Roll Settings button 3 | Contribute Settings Select Administrator College of Humanities, Systems and Technology Contribute Settings Edit “Administrator “ Settings Left hand window, select: Editing Right hand window: Check “Require ALT text for images” Select Editing Check Require ALT text for images 4 | Contribute Settings College of Humanities, Systems and Technology Contribute Settings Edit “Administrator “ Settings Left hand window, select: Styles and Fonts Right hand window: 1. Uncheck “Include CSS styles in the Style menu” 2. Uncheck “Allow users to apply fonts and sizes.” Select Styles and Fonts Uncheck Uncheck 5 | Contribute Settings College of Humanities, Systems and Technology Contribute Settings Edit “Administrator “ Settings Left hand window, select: File Placement Click Edit File placement for images Right hand window: 1. Select “All Images” 2. Click Edit button 6 | Contribute Settings Select File Placement College of Humanities, Systems and Technology Select All Images Contribute Settings File Placement Rule window 1. Select Specific folder on website radio button Select Specific folder on your website 2. Click Choose button Click Choose 7 | Contribute Settings College of Humanities, Systems and Technology Contribute Settings Choose Folder window 1. Select folder with site’s URL Select folder with the site’s URL 2. Click Open button Click Open 8 | Contribute Settings College of Humanities, Systems and Technology Contribute Settings Choose Folder window 1. Select “images” folder 2. Click Open button Select Images Click Open 9 | Contribute Settings College of Humanities, Systems and Technology Contribute Settings Choose Folder window 1. Click “Select images” button Click Select Images 10 | Contribute Settings College of Humanities, Systems and Technology Contribute Settings File Placement Rule window 1. Click OK File placement for documents The settings for Microsoft and PDF documents use the same steps as above: File Placement window 1. Select “All Microsoft and PDF files” 2. Click Edit button File Placement Rule window 3. Select “Specific folder on website” 4. Click Choose button Choose Folder window 5. Select folder with site’s URL 6. Click Open button 7. Select “documents” folder 8. Click Open button 9. Click “Select documents” button File Placement Rule window 10. Click OK 11 | Contribute Settings College of Humanities, Systems and Technology Click Ok Contribute Settings File Placement window: When you are finished editing file placement settings, click OK button. Click Ok 12 | Contribute Settings College of Humanities, Systems and Technology Contribute Settings Edit “Administrator “ Settings window Left hand window, select: New Images Right hand window: 1. Set Max width to 200 pixels 2. Click OK button Select New Images 13 | Contribute Settings College of Humanities, Systems and Technology Set Max Width to 200 Contribute Settings Administer Website Users and Rolls You are now back at the Administer Website window 14 | Contribute Settings College of Humanities, Systems and Technology Contribute Settings Administer Website Left hand window, select: Rollbacks Right hand window Check “Enable rollbacks” Check Enable Rollbacks Select Rollbacks 15 | Contribute Settings College of Humanities, Systems and Technology Contribute Settings Administer Website Left hand window, select: New Pages Right hand window 1. Default encoding: Select from drop down menu Unicode (UTF -8) 2. Default file extension: Type in: html 16 | Contribute Settings Select UTF-8 Select New Pages College of Humanities, Systems and Technology Type in html Contribute Settings Administer Website window Users and Rolls Click Close button Click Close 17 | Contribute Settings College of Humanities, Systems and Technology Contribute Settings Alert box Click Yes to leave Administrator password empty Click Yes 18 | Contribute Settings College of Humanities, Systems and Technology Contribute Settings Optional How to change the name of a website connection. Connect to the website From topmost menu bar choose: 1. Edit 2. My Connections My Connections window 3. Select website 4. Click Rename button 19 | Contribute Settings College of Humanities, Systems and Technology Click Rename Select Site Contribute Settings My Connections window 1. Type new website name 2. Click Close button New Website Name Click Close 20 | Contribute Settings College of Humanities, Systems and Technology