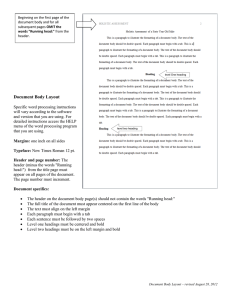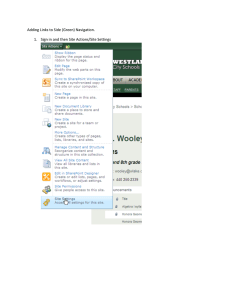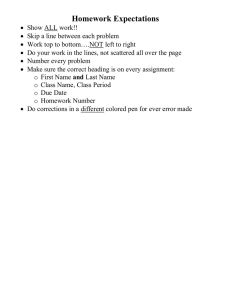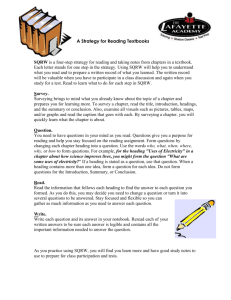Adding headers Cascade tutorial (word)
advertisement
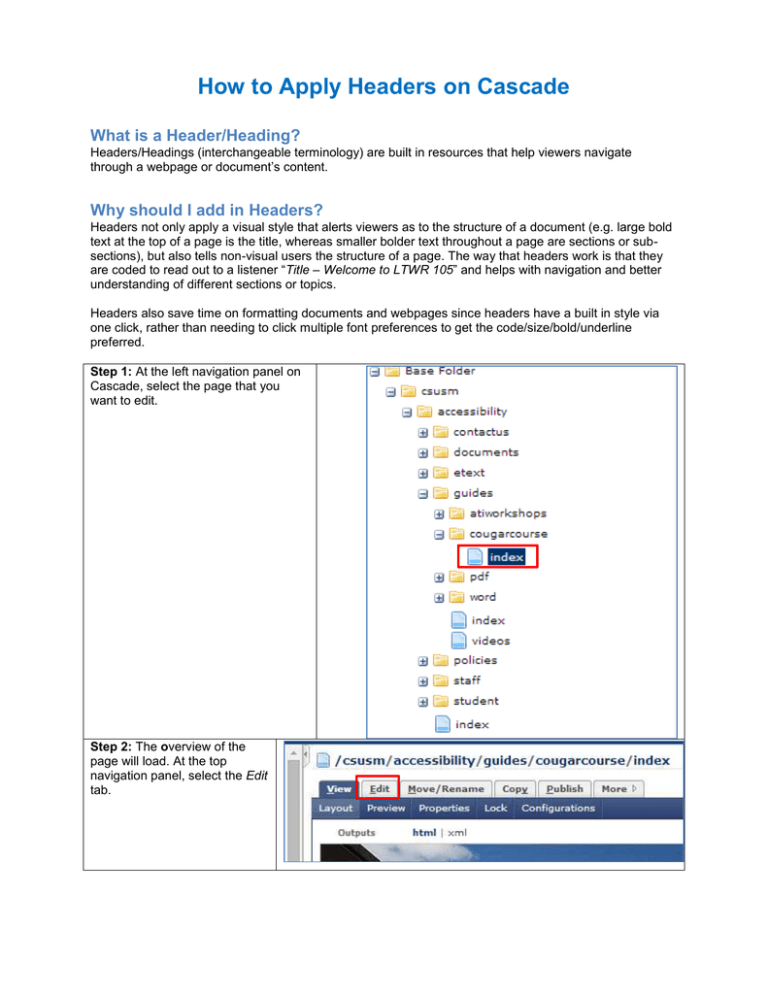
How to Apply Headers on Cascade What is a Header/Heading? Headers/Headings (interchangeable terminology) are built in resources that help viewers navigate through a webpage or document’s content. Why should I add in Headers? Headers not only apply a visual style that alerts viewers as to the structure of a document (e.g. large bold text at the top of a page is the title, whereas smaller bolder text throughout a page are sections or subsections), but also tells non-visual users the structure of a page. The way that headers work is that they are coded to read out to a listener “Title – Welcome to LTWR 105” and helps with navigation and better understanding of different sections or topics. Headers also save time on formatting documents and webpages since headers have a built in style via one click, rather than needing to click multiple font preferences to get the code/size/bold/underline preferred. Step 1: At the left navigation panel on Cascade, select the page that you want to edit. Step 2: The overview of the page will load. At the top navigation panel, select the Edit tab. Step 3: The Content Editor will load. Within this page you can add in your own custom text within the text box. Step 4: Type in your title or section name in the text box. Step 5: Highlight your title/topic in the text box and then select the on the “Paragraph” style dropdown. This dropdown menu will show all of the different styles you can add to the text. Step 6: Select Heading 2 within the dropdown. Please note: With the template provided to Cascade users at CSUSM, the Display Name/Title of the page is set as a heading 1. Please use a Heading 2 or higher. Step 7: Now your custom text should now be larger and bold looking. Congratulations, this text is now a Heading 2! Step 8: Select the Submit button at the bottom of the Content Editor to save your changes. More Tips on Headers Please note: that not all headers should be a heading 1! Headers should be organized in numerical order, Header 1 being the most important/title of the page and have the header number increase as the content goes on. Examples: Title of page – Header 1 (only one! – this is set by default on Cascade) Sections within the page – Header 2 (multiple allowed) Sub-sections within the page – Header 3 (multiple allowed) Visual Example: Title of page – Heading 1 Section 1 – Heading 2 Text text text text text text text text text text text text text text text text text text text text text text text text text text text text text text text text text text text text text text text text text text text text text text text text text text text text text text text text text text text text text text text text text text text text text text text text text text text text text text text text text. Sub Section – Heading 3 text text text text text text text text text text text text text text text text text text text text text text text text text text text text text text text text text text text text text text text text. Section 2 – Heading 2 Text text text text text text text text text text text text text text text text text text text text text text text text text text text text text text text text text text text text text text text text text text text text text text text text text text text text text text text text text text text text text text text text text text text text text text text text text text text text text text text text text text text text text text text text text text text text text text text text text text text text text text text text text text text.