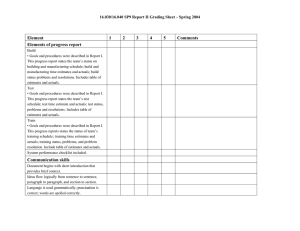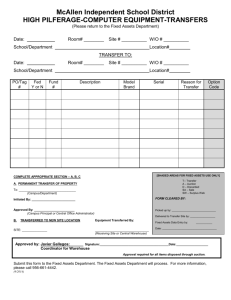Sponsored Projects Campus Programs Data Warehouse 11G Training
advertisement

Sponsored Projects & Campus Programs Data Warehouse – 11G Training Manual 1 Log into MyCSUSM Click on CO Portal/CFS Select the San Marcos Campus 2 Enter your campus user name and password Log into the Data Warehouse Click on Tools & Services > Financial Tools > CFS Data Warehouse Click on Tools & Services > Financial Tools > CFS Data Warehouse 3 On the CFS Data Warehouse page click on the CFS Data Warehouse – 11g link to access the Data Warehouse. 4 The Data Warehouse home page will open. When you first login to the data warehouse home page it will be blank. The home page displays the most recent dashboard items that you have previously accessed. Running a Sponsored Project report To run a project report first click on the Dashboards link which will display a drop down of various data warehouse report catagories. From the list select the Management Reporting link. Clicking on this link will open the Management Reporting Home page. When this page is accessed for the first time the following need to be selected (as shown above): - Primary Business Unit – SMURS - Primary Budget Ledger – Standard Budget - Original Budget Scenario – BBB Once selected click on the Apply button to use these settings for the project report. 5 These home page selections can be saved as default settings and will appear every time this home page is accessed. To save the selection click on the Apply button and then click on the icon in the red box. Select Save Current Customizations from the drop down list. A dialogue box will appear where the customization can be named (user defined). Also, click the Save for Me button and check the Make thiis my default for this page. To finalize and save the cutomized settings click on the OK button. Once you have saved your customizations click on the Fund Attribute Report tab. 6 A report format selection regarding the number of columns that will appear on the report is now displayed. The recommended column selection is “4 Columns.” The Report Filter page will appear. The Project report is pulled from this page after selecting certain criteria. Delete the “X” in the Fund box by clicking on the down arrow on the the right side of the box and uncheck the X. If this is not deleted no report results will be delivered. 7 The Fiscal Year and Period defaults to the current date. Select the Fiscal Year and Period for the financial data that will be displayed on the report. Select the Account Tree Name, which is SP_PROJ_ACCT. This will display the report in the appropriate account format for Sponsored Projects. 8 Select the Project(s) being requested on the report. The project drop down displays all campus and auxiliary projects. To specify a particular project or group of projects click on More/Search at the bottom of the box. This will bring up a selection. Enter the leading digits or a specific project to minimize the selection list, and then click on the Search button to pull up the selection 9 Double click on the selection or click the to arrow(>) to move the selected projects to the selected section, and then click the OK button. 10 The selected projects are now populated in the project box on the Report Filters page. Click on the Apply button to bring up the project report. The report defaults to a summarized format when you first run a report prior to saving any customization defaults. The first time the report is requested the column heading need to be changed to the ones stated in the above example. This is done by selecting the values in the Show Column boxes and then clicking on the OK button. 11 The report can also be changed to a standard format displaying the current month activity by clicking on the down arrow of the Select Report View box and selecting Standard. On the Report Filters page the report format and related filters can be saved as a default setting by following the steps stated on page 6. 12 How to Read a Sponsored Project Report Sponsored Project reports contain expenditures and related budget. On the Summarized version of the report the cummulative project budget is recorded in the Rev Budget column. The Total Actuals column represents project-to-date expenditure, which consists of prior and current years activity. The Total Enc column consists of open purchase order balances. The BBA column displays the project available balance, which is a calculation of: Rev Budget less Total Actuals less Total Enc. This represents the available spend amount for the project. In the example below project 85529 budget exceeds Total Actuals and Total Encumbrance. Therefore the project has an available balance of $105,407.32. 13 On the Standard version additional columns are included: - MTD Actuals – expenditures for the month the report is run - MTS Enc – activity against purchase orders for the month the report is run - Rev Budget – cummulative project budgets - PY Actuals (Period 0) – project balances rolled from prior fiscal years - YTD Actuals – revenues and expenditures recorded for the current fiscal year (includes MTD Actuals) - Tot Actuals – calculation of PY Actuals plus YTD Actuals - Tot Enc – open purchase order balances - BBA – calculation of Rev Budget less Tot Actuals less Tot Enc – states available balance 14 Running a Campus Program Project report When running a Campus Program report be aware that your program is a Project Chartfield in CFS. Therefore, to run a Campus Program report in the data warehouse you will follow the same steps as stated in this document for running a Sponsored Project report. The only difference is that you will not select an Account Tree. Click on the Apply button to bring up the project report. The report defaults to a summarized format when you first run a report prior to saving any customization defaults. The first time the report is requested the column heading need to be changed to the ones stated in the above example. This is done by selecting the values in the Show Column boxes and then clicking on the OK button. 15 The report can also be changed to a standard format displaying the current month activity by clicking on the down arrow of the Select Report View box and selecting Standard. On the Report Filters page the report format and related filters can be saved as a default setting by following the steps stated on page 6. 16 How to Read a Campus Program Report Campus Programs do not contain an expenditure budget. Campus programs do contain revenues and expenditures. . On the Summarized version of the report the budget is recorded in the Rev Budget column. The Total Actuals column represents project-to-date expenditure, which consists of prior and current years activity. The Total Enc column consists of open purchase order balances. The BBA column is a calculation of: Rev Budget less Total Actuals less Total Enc. Since there is not a budget recorded for Campus Programs the BBA column should not be used. The difference, or net of revenues and expenditures represents the available balance of the program. In the example below program 86380 revenues exceed expenses. Therefore the progam has an available balance of $77,265.24. 17 On the Standard version additional columns are included: - MTD Actuals – revenues and expenditures for the month the report is run - MTS Enc – activity against purchase orders for the month the report is run - Rev Budget – No budgets are recorded for Campus Programs – this column will be blank - PY Actuals (Period 0) – project balances rolled from prior fiscal years - YTD Actuals – revenues and expenditures recorded for the current fiscal year (includes MTD Actuals) - Tot Actuals – calculation of PY Actuals plus YTD Actuals - Tot Enc – open purchase order balances - BBA – calculation of Rev Budget less Tot Actuals less Tot Enc – Not applicable 18 Printing & Exporting All Reports Data Warehouse reports can be directly printed to a PDF or HTML format by clicking the Print link at the bottom of the report page. 19 Reports can also be exported to PDF, Excel 2003 or 2007, Powerpoint, and non formatted data file by clicking on the Export link at the bottom of the report page. 20 Drilldowns for All Reports Data warehouse has the capability of drilling down to the detail transactions that comprise the numbers on the reports. Once the report comes up you can click on any number (blue and red) that is not a calculated amount (black) to review detail transactions. Clicking on the any blue or red number will drill down to the transactions details. The drill down reports can also be printed in a PDF format or exported to Excel similar to the project report. 21