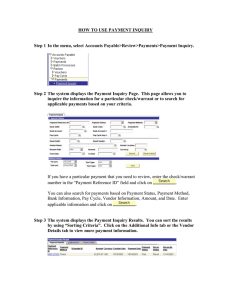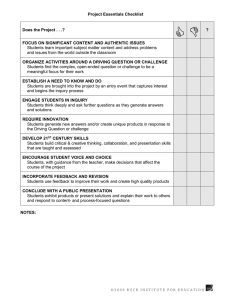Inquiry and Reports
advertisement
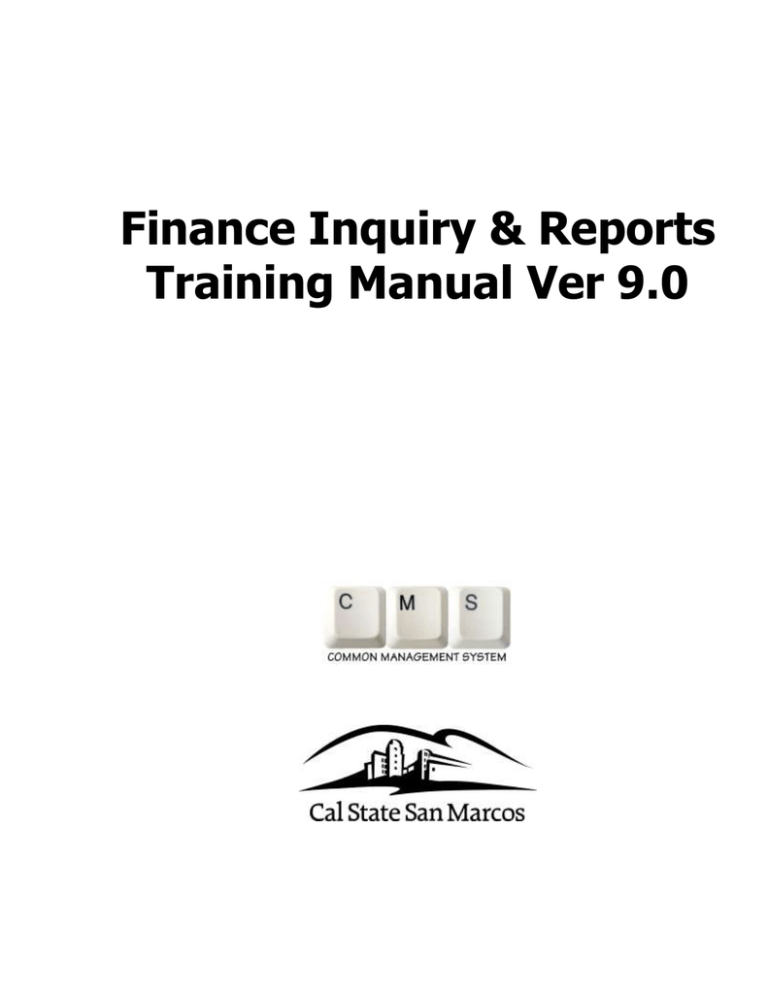
Finance Inquiry & Reports Training Manual Ver 9.0 Inquiry & Reports Training Manual Ver 9.0 Cal State San Marcos Table of Contents Inquiry & Reports Overview ........................................................................ 4 Chart of Accounts ....................................................................................... 5 Inquire on Chartfields .................................................................................................6 Review Vendor ........................................................................................... 7 Inquiring and Reporting Requisition and Purchase Order ............................... 8 Purchase Order and Requisition Structure ....................................................................8 Requisition Inquiries...................................................................................................9 Requisitions .................................................................................................................... 9 Document Status .......................................................................................................... 11 Requisition Reports .................................................................................................. 12 Print Requisitions .......................................................................................................... 12 Open Requisitions by Department................................................................................... 14 Purchase Order Inquiry ............................................................................................ 15 Purchase Order Inquiry.................................................................................................. 15 PO Activity Summary ..................................................................................................... 17 PO Document Status ..................................................................................................... 20 CSU PO Remaining Balance Inquiry ................................................................................ 21 Purchase Order Reports ........................................................................................... 22 Open Purchase Orders by Department ............................................................................ 22 Print PO ....................................................................................................................... 24 Inquiring and Reporting through Accounts Payable ..................................... 26 Accounts Payable Inquiries ....................................................................................... 27 Voucher Inquiry ............................................................................................................ 27 Voucher Document Status Inquiry .................................................................................. 29 Payment Details Inquiry................................................................................................. 30 Accounts Payable Reports ......................................................................................... 31 Payment History by Vendor ............................................................................................ 31 Inquiring & Reporting through the General Ledger ..................................... 32 General Ledger Inquiries .......................................................................................... 32 Actuals Ledger Inquire................................................................................................... 32 General Ledger Reports ............................................................................................ 34 Fund/DeptID Budget Report........................................................................................... 34 Appendix Appendix Appendix Appendix A Running Reports ..................................................................... 35 B Inquiries Matrix ....................................................................... 45 C Reports Matrix ........................................................................ 48 D My Favorites ........................................................................... 50 Page 3 of 51 Last Revised: 6/30/16 Inquiry & Reports Training Manual Ver 9.0 Cal State San Marcos Inquiry & Reports Overview PeopleSofts General Ledger, Budgets, Accounts Payable, and Purchasing applications track financial and other activities of the University. These applications allow several ways to inquire and report on these activities. The following are examples of inquiries and reports that can be used to gather information. This is intended to give ideas of what is available, not to teach the user how to use every inquiry or report. See Appendix B for a full list of all available inquiries. See Appendix C for a full list of all available reports. (Note: Your security will determine your inquiry and report access. You may not have all of the inquiries and reports in Appendix B and C.) Objectives: In this training guide you will learn how to: 1. Obtain an overview of the PeopleSoft structures and terminology. 2. Obtain an understanding of the information contained in PeopleSoft. 3. Obtain an understanding of how to use the Purchasing, Accounts Payable, General Ledger Inquiries and Reports. Page 4 of 51 Last Revised: 6/30/16 Inquiry & Reports Training Manual Ver 9.0 Cal State San Marcos Chart of Accounts The backbone of the PeopleSoft Financial system is the Chart of Accounts. These are the fields and values that provide a common language for classifying the Cal State San Marcos business transactions. The components that make up the Chart of Accounts and provide it with an overall structure are called ‘ChartFields’ in PeopleSoft. The ChartFields are defined as integration fields carried by every PeopleSoft system that feed accounting entries to the PeopleSoft General Ledger. PeopleSoft applications are delivered with the following standard ChartFields. GL ChartField Name Fund Field Length 5 Definition Account 6 Department 4 Program Class Project 3 5 8 Identifies the Funding Source (Where). A required Chartfield in a financial transaction. Identifies the Expenditure Type (What). A required Chartfield in a financial transaction. Account type starts with: 1 = Assets 2 = Liabilities 3 = Fund Equity 5 = Revenues 6 = Expenses Identifies the Department being charged (Who). A required Chartfield in a financial transaction (Revenue and Expenses ONLY). Grouping common activities across the University. Optional Chartfield. Further classifying Department Expenditures or grouping common activities across departments (Why). Optional Chartfield. Identifies a set of activities that span over multiple years. Primarily used with Capital Planning. Optional Chartfield. Page 5 of 51 Last Revised: 6/30/16 Inquiry & Reports Training Manual Ver 9.0 Cal State San Marcos Inquire on Chartfields The following navigation is used to look up a Chartfield in PeopleSoft and review available: Setup Financials/Supply Chain > Common Definitions > Design Chartfields > Define Values > Chartfield Values Select Select Select Select Select Select Find an Existing Value Enter a Chartfield value and select After the Value is found, Click on it. Note: If you do not narrow down your search you will see a message of “Only the first 300 results can be displayed. Enter more information above and search again to reduce the number of search results.” You will need to minimize your search. ie. if you select Account and enter 66 the search will bring up accounts that start with a 66. Page 6 of 51 Last Revised: 6/30/16 Inquiry & Reports Training Manual Ver 9.0 Cal State San Marcos Review Vendor The Review Vendor page allows the user a comprehensive search for a Vendor ID that matches specific search criteria. The more criteria entered, the more limited the search results. The following navigation is used to get to the Review Vendors page: Vendors > Vendor Information > Add/Update > Review Vendors Fill in the first few letters (35) of the vendor name you are searching for. Or you can fill in any of the other fields if you know the information. Note: Make sure to select Contains in the Name field. Click to get all vendors meeting your criteria. Make note of the Vendor ID. Page 7 of 51 Last Revised: 6/30/16 Inquiry & Reports Training Manual Ver 9.0 Cal State San Marcos Inquiring and Reporting Requisition and Purchase Order The various procedures in Purchasing require the entry of a vast amount of information. For this reason, PeopleSoft inquiry pages can be used to display specific pieces of vendor, requisition, purchase order, and receiving information. The numerous views and reports provided by PeopleSoft Purchasing allows you to accurately track the status of a good or service completely through the purchasing process from requisition to final receipt and invoice to payment to the vendor. For instance, you can view the status of a requisition as well as view what purchase order it was sourced to. You can also view the status of a purchase order and all its line, schedule, and distribution information. The pages shown are examples of inquiries and reports that can be used to gather information. This is intended to give ideas of what is available, not to teach the user how to use every inquiry or report data selection criteria. See Appendix B for a full list of all available inquiries. See Appendix C for a full list of all available reports. See Appendix A for a detailed explanation on Setting up Run Controls and Process Scheduler Request instructions (How to run the report). Purchase Order and Requisition Structure Purchase Orders and Requisitions consist of four components: header, line, schedule, and distribution. Each component has a one-to-many relationship, starting with the header information and ending with the distribution information. For example, every PO/Req has a header, but a header can have several lines. Each line can have several schedules and each schedule can have several lines of distribution information. Header Line 1 Schedule 1 for Line 1 Distribution 1 for Schedule 2 Distribution 2 for Schedule 2 Line 2 Schedule 2 for Line 1 Schedule 1 for Line 2 Schedule 2 for Line 2 Distribution 3 for Schedule 2 Page 8 of 51 Last Revised: 6/30/16 Inquiry & Reports Training Manual Ver 9.0 Cal State San Marcos Requisition Inquiries The following are examples of inquiries that can be used to gather requisition information. Requisitions This inquiry is useful in helping you find your Requisition number. Some examples of how you might use this are: You can search by your name (requestor) or all Requisitions associated to a specific Department. This inquiry gives you line-by-line information for your requisitions, as well as accesses pages that contain more details about the selected requisition. The following navigation is used to Review requisition information: Purchasing > Requisitions > Review Requisition Information > Requistions Enter criteria for selecting requisitions to view on the Requisitions Inquiry page. Requisitions meeting the criteria will be displayed. Select the Requisition you wish to view. You will be able to drill down to the Line, Schedule and Distribution details. Page 9 of 51 Last Revised: 6/30/16 Inquiry & Reports Training Manual Ver 9.0 Cal State San Marcos If you select the Status Tab you will be able to see all related documents associated with the requisition. Page 10 of 51 Last Revised: 6/30/16 Inquiry & Reports Training Manual Ver 9.0 Cal State San Marcos Document Status This is the most commonly used inquiry to find out whether a Requisition has been sourced into a Purchase Order, has been Vouchered, or has been Paid. This inquiry displays all associated documents - the Purchase Order, Voucher/Vendor Invoice , Payment, and Receipt of item. The following navigation is used for Document Status: Purchasing > Requisitions > Review Requisitions >Document Status Enter criteria for selecting requisitions to view on the Document Status page. Note: Only those Document Types that have been associated with the Requisition will appear. Page 11 of 51 Last Revised: 6/30/16 Inquiry & Reports Training Manual Ver 9.0 Cal State San Marcos Requisition Reports Print Requisitions If you want to print a hard copy of your requisition, you would use this. The following navigation is used to print requisition information: San Marcos Reports/Interfaces > Purchasing > Reports > Print Requisition Business Unit is SMCMP Select the Requisition ID you wish to print. Click Run. Page 12 of 51 Last Revised: 6/30/16 Inquiry & Reports Training Manual Ver 9.0 Cal State San Marcos Requisition Form See “Appendix A” for a detailed explanation on Setting Up Run Controls and Process Scheduler Request instructions (How to run the report). Page 13 of 51 Last Revised: 6/30/16 Inquiry & Reports Training Manual Ver 9.0 Cal State San Marcos Open Requisitions by Department This report lists all Open Requisitions by Department/Fund. It displays the Requisition Balance and associated Purchase Orders (if applicable). The following navigation is used to print open requisitions by department information: San Marcos Reports/Interfaces > Purchasing > Reports > Open Requisitions Select by: Business Unit Fiscal Year (thru) Period (thru) From/To Req Department From/To Fund From/To Account From/To Class From/To Project From/To Program Delivery Date to be announced Page 14 of 51 Last Revised: 6/30/16 Inquiry & Reports Training Manual Ver 9.0 Cal State San Marcos Purchase Order Inquiry The following are examples of inquiries that can be used to gather purchase order information. Purchase Order Inquiry Use this inquiry to view purchase order information and related details. The following navigation is used to inquiry on a purchase order: Purchasing > Purchase Orders > Review PO Information > Purchase Orders Business Unit = SMCMP Search by: Purchase Order PO Date PO Status Short Vendor Name Vendor ID PO Type Enter a Search Criteria and Click PO’s. for a list of Click on the PO ID to select. Purchase Order Inquiry This page displays the description, UOM, quantity and amount for each line of a PO. Also all related documents and their details can be viewed using the links that are highlighted. link to view AP matching information. link to view additional line information. link to view all related documents. Link to PO Schedule. Page 15 of 51 Last Revised: 6/30/16 Inquiry & Reports Training Manual Ver 9.0 Cal State San Marcos Purchase Order Schedule Shows the Qty, Unit Price, Total Amount, Ship To, Due Date and Status, for each line. Also all related documents and their details can be viewed using the links that are highlighted. To see related links, select the line to view. link to view Tax information. link to view Chartfield distribution information. Distribution Shows how the PO line was charged/distributed. (The accounting information chartfield string). The chartfield string includes the account, fund, department ID, program, project, and class. Page 16 of 51 Last Revised: 6/30/16 Inquiry & Reports Training Manual Ver 9.0 Cal State San Marcos PO Activity Summary Use the PO Activity Summary page to review the Receiving, Invoicing, and Matching activities to date, against the Purchase Order. The following navigation is used to inquiry on a purchase order activity: Purchasing > Purchase Orders > Review PO Information > Activity Summary Business Unit = SMCMP Search by: PO Number PO Date PO Reference Vendor ID Enter a Search Criteria and Click PO’s. for a list of Click on the PO ID to select. PO Activity Summary This page shows the PO status, good or service ordered for each line, UOM, quantity ordered, and dollar amount. Click on the Reciept and/or Invoice tab to retrieve the related information for each Purchase Order line. Page 17 of 51 Last Revised: 6/30/16 Inquiry & Reports Training Manual Ver 9.0 Cal State San Marcos Invoice Click on the Invoice Tab and all related vouchers will appear. You can then drill to the voucher details by selecting the voucher you wish to review and then clicking on the link. Select the Voucher link to view more information about the AP Invoice. (See the Voucher Inquiry below for more information) Or Select the to go back to the Activity Summary page. link Page 18 of 51 Last Revised: 6/30/16 Inquiry & Reports Training Manual Ver 9.0 Cal State San Marcos Receipt Click on the Receipt Tab on the Activity Summary page and all related receipts will appear. You can drill to the receiver details by selecting the reciept you wish to review by clicking on the link. Select the Receipt No link to view more information about the Receipt. Or Click on the link and it will take you back to the Activity Summary page Page 19 of 51 Last Revised: 6/30/16 Inquiry & Reports Training Manual Ver 9.0 Cal State San Marcos PO Document Status The PO Document Status Inquiry page can be used to research requisitions, Voucher/Vendor Invoices, receipts, and payments related to a specific Purchase Order. The following navigation is used to inquiry on purchase order activity: Purchasing > Purchase Orders > Review PO Information > Document Status Business Unit = SMCMP Search by: PO Number PO Date PO Reference Enter a Search Criteria and Click PO’s. for a list of Click on the PO ID to select. PO Document Status Inquiry This page allows you to view details of requisitions, receivers, Voucher/Vendor Invoices and payments posted against a purchase order. The Document Type identifies what the Document ID is associated with. Select the link under the DOC ID to view details. Page 20 of 51 Last Revised: 6/30/16 Inquiry & Reports Training Manual Ver 9.0 Cal State San Marcos CSU PO Remaining Balance Inquiry The CSU PO Remaining Balance Inquiry page can be used to research a Purchase Orders remaining balance and all related Voucher/Vendor Invoices. The following navigation is used to inquiry on purchase order encumbrance activity: Purchasing > Purchase Orders > Review PO Information > CSU PO Remaining Balance Inq Business Unit = SMCMP Search by: PO Number Enter a Search Criteria and Click PO’s. for a list of Click on the PO ID to select. Click on the Purchase Order Link to review more details about the PO. Click on the Reference Reversal ID to review more details about the voucher (invoice). Click on the icon to print this information. or Select the into Excel. download this Page 21 of 51 Last Revised: 6/30/16 Inquiry & Reports Training Manual Ver 9.0 Cal State San Marcos Purchase Order Reports There are several Purchase Order reports that can be accessed in PeopleSoft. following are examples of reports that can be used to gather information. The Open Purchase Orders by Department This report can be used to manage the departments Encumbrances. It displays all open purchase orders and their balances by Department ID and then by fund. It also identifies how much has been vouchered against the purchase order. The following navigation is used to inquiry on a purchase order activity: San Marcos Reports/Interfaces > Purchasing > Reports > Open PO Report by Department Select by: Business Unit Fiscal Year (thru) Period (thru) From/To PO From/To Department From/To Fund From/To Account From/To Class From/To Project From/To Program Page 22 of 51 Last Revised: 6/30/16 Inquiry & Reports Training Manual Ver 9.0 Cal State San Marcos Lists all open PO’s by department ID. Can be further defined by fund, account, class, program, and/or project. Includes vendor name, PO amount, vouchered amount and remaining amount. Note: This report can be ran to CSV, an Excel format. When selecting the format, select CSV instead of PDF. See “Appendix A Running Reports” for a detailed explanation on Setting Up Run Controls and Process Scheduler Request instructions (How to run the report). Page 23 of 51 Last Revised: 6/30/16 Inquiry & Reports Training Manual Ver 9.0 Cal State San Marcos Print PO This report is used to print a copy of the purchase order. This is for internal use only and cannot be used as a Vendor Contract. The following navigation is used to inquiry on a purchase order activity: Purchasing > Purchase Orders > Review PO Information > Print POs Select by: Business Unit PO ID Page 24 of 51 Last Revised: 6/30/16 Inquiry & Reports Training Manual Ver 9.0 Cal State San Marcos Prints a copy of the Purchase Order. This is only a copy and cannot be used for a Vendor contract. See “Appendix A Running Reports” for a detailed explanation on Setting Up Run Controls and Process Scheduler Request instructions (How to run the report). Page 25 of 51 Last Revised: 6/30/16 Inquiry & Reports Training Manual Ver 9.0 Cal State San Marcos Inquiring and Reporting through Accounts Payable Voucher (Vendor Invoices) contain a vast amount of information. For this reason, PeopleSoft inquiry pages can be used to display specific pieces of voucher information. For instance, you can view the status of vouchers, their accounting line information, and the payments associated with them. In addition, you can use the drill-down functionality in PeopleSoft to view General Ledger and Purchasing information that relates to the vouchers. In PeopleSoft, Vouchers consist of three components: Header, Lines, and Distribution. Each component of a voucher has a one-to-many relationship, starting with the header information and ending with the distribution information. For example, every voucher has a header, but a header can have several lines. Each line can have several lines of distribution information. Vouchers are line driven which means the charges and ChartField string (accounting information) are assigned at the line level of the voucher and not at the header level. Line 1 Header Line 1 Distribution 1 for Line 1 Line 2 Distribution 2 for Line 1 San Marcos Business Process: Invoice to Voucher Vendor invoices are received daily in Accounts Payable and processed into PeopleSoft. When PeopleSoft saves the vendor invoice information it assigns a Voucher ID number which is a unique identifying number that is recognized by PeopleSoft. The vendor invoice and the PeopleSoft voucher have the same information. The voucher number is assigned by PeopleSoft; the vendor invoice number is generated by the vendor. Page 26 of 51 Last Revised: 6/30/16 Inquiry & Reports Training Manual Ver 9.0 Cal State San Marcos Accounts Payable Inquiries The following are examples of inquiries that can be used to gather Voucher/Vendor Invoice and Payment information. Voucher Inquiry Use this inquiry to review the Voucher/Vendor Invoice and the related details. The following navigation is used to inquiry on a voucher (Vendor Invoice): Accounts Payable > Review Accounts Payable Info > Vouchers > Voucher Search Name = END USER INQUIRY Business Unit = SMCMP SMASI SMSTU Search by: Various – At a minimum you need to specify a Voucher ID, or Vendor SETID/Vendor ID, or a Vendor Invoice Id. Sort by: Various Enter a Search Criteria and Click Voucher’s. for a list of Page 27 of 51 Last Revised: 6/30/16 Inquiry & Reports Training Manual Ver 9.0 Cal State San Marcos Voucher Inquiry The results will give you statuses, Vendor Invoice number/date, Vendor ID/Name, and Gross/Non merchandise amounts. Select on the various Tabs or Icons to drill to more detailed information. Payment Information Under the Payment Information Column, if a Payment Information Icon appears, a payment has been made to the Vendor. If there is not a and a Schedule Information Icon is in the Scheduled Payments Column, the payment has not been made to the Vendor. You can select either icon to drill to more information. If you select the Payment Information Icon, you will drill to details about the Voucher/Vendor Invoice payment. Payment Reference ID = the Check Number Payment Date = the date the check was printed. Typically the check is mailed out the same day it is printed. If you select the Schedule Information Icon, you will see when the Voucher/Vendor Invoice is scheduled to be paid or if it is on hold. Page 28 of 51 Last Revised: 6/30/16 Inquiry & Reports Training Manual Ver 9.0 Cal State San Marcos Voucher Document Status Inquiry Use this inquiry to review all related documents associated with a Voucher/Vendor Invoice. Related documents might include, a Requisition, Purchase Order, Receipt, or Payment. The following navigation is used to inquiry on a voucher (Vendor Invoice): Accounts Payable > Review Accounts Payable Info > Vouchers > Document Status Business Unit = SMCMP SMASI SMSTU Search by: Voucher ID Vendor Invoice Number Invoice Date Vendor ID Short Vendor Name Enter Search Criteria. Click for a list of Voucher/Vendor Invoices. Select the Voucher/Vendor Invoice. Voucher Doc Status Inquiry This page allows you to view details of requisitions, purchase orders and payments posted against a Voucher/Vendor Invoice. You can choose one or more options by clicking on the link. Page 29 of 51 Last Revised: 6/30/16 Inquiry & Reports Training Manual Ver 9.0 Cal State San Marcos Payment Details Inquiry This page enables you to review payment information as it relates to a Voucher/Vendor Invoice. The following navigation is used to inquiry on a Voucher/Vendor Invoice payment: Accounts Payable > Review Accounts Payable Info > Payments > Payment Search Name = END USER INQUIRY Enter Search Criteria. At a minimum you need to enter either the Remit SetID (SMCMP) and Remit Vendor ID or the Reference (Check #) Click Payments. for a list of Select the Payment. Page 30 of 51 Last Revised: 6/30/16 Inquiry & Reports Training Manual Ver 9.0 Cal State San Marcos Accounts Payable Reports There are several Accounts Payable reports that can be accessed in PeopleSoft. The following is an example of a report that can be used to gather information. Payment History by Vendor This report lists payment activity for a specified vendor during a specified time. The following navigation is used to report on Payment History: Accounts Payable > Reports > Vendor > Payment History by Vendor Select: From/Thru Date Remit SetID and Remit Vendor ID Print Options – Summary or Detail Hit Run Lists payment activity for a specified Vendor during a specified time. See “Appendix A Running Reports” for a detailed explanation on Setting Up Run Controls and Process Scheduler Request instructions (How to run the report). Page 31 of 51 Last Revised: 6/30/16 Inquiry & Reports Training Manual Ver 9.0 Cal State San Marcos Inquiring & Reporting through the General Ledger Performing inquiries & generating reports from the General Ledger are important for tracking activities over a period of time. The Ledger Inquiry provides this ability as well as the ability to drilldown to the originating Journal Entry or Accounts Payable transaction. You can inquire on both general ledger journal entries and ledgers. Reports can be generated on many different levels such as General Ledger Activity, General Ledger Summary and other. General Ledger Inquiries You can view Actual and Budget ledger balances and journal detail by accounting period (month, quarter, etc) for a specific year and for any given ChartField combination or journals posted for a specific account (ChartField combination), for example. These robust inquiry pages provide you with the flexibility to display the exact information you need, when you need it. The following are examples of inquiries that can be used to gather General Ledger information. Actuals Ledger Inquire Use this inquiry to view the Actual ledger balance by fiscal year, accounting periods, or by any chartfield combination. The following navigation is used to Inquiry on Ledger Balances: General Ledger > Review Financial Information > Ledger Inquire Name = ACTUALS select . If ACTUALS already exists, Select Find and Existing Value Inquiry Name = ACTUALS select . Page 32 of 51 Last Revised: 6/30/16 Inquiry & Reports Training Manual Ver 9.0 Cal State San Marcos Ledger This page allows you to view the Actual ledger balance by fiscal year, accounting periods, or by any chartfield combination. Information is available at both the summary and detail level. When inquiring on the Actuals ledger, you can drilldown to view the journal header and line details, as well as supporting data that originated in the AP subsystem. You can use the wildcard (%) with partial chartfields values to retrieve all values for the Chartfields. Transaction Details Displays the journals created based on the selected ledger criteria and ChartField criteria. Page 33 of 51 Last Revised: 6/30/16 Inquiry & Reports Training Manual Ver 9.0 Cal State San Marcos General Ledger Reports There are several General Ledger reports that can be accessed in PeopleSoft. following is an example of a report that can be used to gather information. The Fund/DeptID Budget Report This report can be used to assist in managing a budget at a Dept/Fund/Account or Fund/Account level. Displays Budget, Encumbrances, Actuals, and Pre Encumbrance summary balances. The following navigation is used to Report on Fund/Department Budgets: CSU State & SW Reporting > Campus Reports > Fund/DeptID Budget Report Select: Business Unit Budget Report Option Dept Rpt – Prints report by DeptID/Fund/Account Fund Rpt – Prints report by Fund/Account Dept ID From/Thru Fund Code Fiscal Year Accounting Period Ledger = STANBUDG Used to manage a budget at a DeptID or Fund level. Have the option of which one. Displays summary balances for every account. Includes Budget, Encumbrance, Actuals and Pre Encumbrance. See “Appendix A Running Reports” for a detailed explanation on Setting Up Run Controls and Process Scheduler Request instructions (How to run the report). Page 34 of 51 Last Revised: 6/30/16 Inquiry & Reports Training Manual Ver 9.0 Cal State San Marcos Appendix A Running Reports Reports The following are examples of how to print reports that can be used to gather information. There are two types of reports that can be run in PeopleSoft. They are Crystal reports and SQR reports. This is intended to explain the need for Run Controls and the differences in completing the Process Scheduler Request panel for each type of report. This is not to teach the user how to run each report that’s available in PeopleSoft. Reports can be found within the Accounts Payable, General Ledger and Purchasing modules as well as under the San Marcos Reports/Interfaces menu. Run Controls For most reports, you need to set parameters that determine the content of the report, such as the Fund or DeptID to report on. You do this by using “Run Controls”. A Run Control is a database record that provides parameter values for Reports and Processes. Instead of entering the same values each time you run a report, you may create (and save) a Run Control with those settings. The next time you run the report, you select the Run Control you saved and the system recalls the settings. San Marcos report/Interfaces > Purchasing > Reports > Open PO Report by Department To create a new Run Control choose the “Add a New Value”. Note: Run Controls are case sensitive and should not contain spaces or slashes. Use underscores instead. Page 35 of 51 Last Revised: 6/30/16 Inquiry & Reports Training Manual Ver 9.0 Cal State San Marcos To reuse saved run controls choose the “Find an Existing Value” options for the specific Report you are printing or viewing. Note: Once a Run Control is created it cannot be deleted. Care should be taken using the “Add a New Value” option. Run Controls are reusable and can be changed before each re-use. A single generic Run Control for each module, for example “POREPORTS”, may be used to meet all of your Purchasing reporting needs. Page 36 of 51 Last Revised: 6/30/16 Inquiry & Reports Training Manual Ver 9.0 Cal State San Marcos Set-Up Parameters – SQR Report The following is a guide to requesting a SQR report. The Report used in this example is arbitrary; the steps will be very similar for any SQR report. The screen for the report you are requesting displays. Enter the criteria you wish to report on. Click on process. to run the Run Process SQR Reports Server Name = PSUNX (recommended) or PSNT Report Type = Web Format = PDF Click report. to run the This is where Type (SQR) can be identified. Page 37 of 51 Last Revised: 6/30/16 Inquiry & Reports Training Manual Ver 9.0 Cal State San Marcos View/Print Reports From the page you requested the report, Select the Link to View/Print the Report. This will take you to the Process List. Verify the Run Status says Success (Hit the button to update this status), then select the Link. Note: A Success Run Status does not ensure that you received the results you expected. It only means the PS job had no issues processing. Page 38 of 51 Last Revised: 6/30/16 Inquiry & Reports Training Manual Ver 9.0 Cal State San Marcos Link This will take you to the Process Detail Page. From here, you select the Link. Link This will take you to the View Log/Trace page. From here select the report. (Look for the file name with PDF as the extension.) Page 39 of 51 Last Revised: 6/30/16 Inquiry & Reports Training Manual Ver 9.0 Cal State San Marcos Acrobat will launch and bring up the report for you to view. If you want to print the report, select the icon. Page 40 of 51 Last Revised: 6/30/16 Inquiry & Reports Training Manual Ver 9.0 Cal State San Marcos Set-Up Parameters – Crystal Report The following is a guide to requesting a Crystal report. The Report used in this example is arbitrary; the steps will be very similar for any crystal report. The screen for the report you are requesting displays. Enter the following: Fields From Date Through Date Business Unit Remit SetID Remit Vendor ID Click on process. to run the Run Process CRYSTAL Reports To print to local printer. Server Name = PSNT (PSUNX cannot be used for Crystal reports) Click report. Report Type = Web Format = PDF to run the This is where Type (Crystal) can be identified. Page 41 of 51 Last Revised: 6/30/16 Inquiry & Reports Training Manual Ver 9.0 Cal State San Marcos View/Print Reports From the page you requested the report, Select the Link to View/Print the Report. This will take you to the Process List. Verify the Run Status says Success (Hit the button to update this status), then select the Link. Note: A Success Run Status does not ensure that you received the results you expected. It only means the PS job had no issues processing. Page 42 of 51 Last Revised: 6/30/16 Inquiry & Reports Training Manual Ver 9.0 Cal State San Marcos Link This will take you to the Process Detail Page. From here, you select the Link. Link This will take you to the View Log/Trace page. From here select the report. (Look for the file name with PDF as the extension.) Page 43 of 51 Last Revised: 6/30/16 Inquiry & Reports Training Manual Ver 9.0 Cal State San Marcos Acrobat will launch and bring up the report for you to view. If you want to print the report, select the icon. Page 44 of 51 Last Revised: 6/30/16 Inquiry & Reports Training Manual Ver 9.0 Cal State San Marcos Appendix B Inquiries Matrix INQUIRY NAME USE NAVIGATION Review Vendor This page enables you to search for a Vendor ID. This page displays all accounting information (ChartFields) on a Voucher/Vendor Invoice. It also helps you to know that the voucher has been posted. If it is not, no accounting lines will display. This page displays Voucher/Vendor Invoices statuses and allows you to drill to all related Procure to Pay documents. This page displays the Voucher/Vendor Invoices associated with a particular Journal ID. The page displays the Gross amount of the Voucher/Vendor Invoice, any Discount, Freight, Sales/Use Tax amounts, and discount information. A grid on the page displays voucher line. From this page, you can select the Voucher Payments tab to view payment information for the Voucher/Vendor Invoice. You can view payment information for a particular payment. You can view the total Amount of the payment, the payment Date, Method and Status. The Post, and Cancel Status display. The page also shows when the payment was Created. At the bottom of the page, you can view the individual Voucher/Vendor Invoices included in the payment. Shows details of payments, purchase orders, receivers, and Voucher/Vendor Invoices posted against a payment. Shows Voucher related information. Including Purchase Order, Invoice and Receiver details. Vendors > Vendor Information > Add/Update > Review Vendors Accounts Payable > Review Accounts Payable Info> Vouchers > Accounting Entries Voucher Accounting Entries Document Status Journal Drill Down Voucher Inquiry Payment Inquiry Payment Document Status Purchase Order Inquiry Page 45 of 51 Accounts Payable > Review Accounts Payable Info > Vouchers > Document Status Accounts Payable > Review Accounts Payable Info> Vouchers > Journal Drill Down Accounts Payable > Review Accounts Payable Info > Vouchers > Voucher Accounts Payable > Review Accounts Payable Info > Payments > Payment Accounts Payable > Review Accounts Payable Info > Payments > Document Status Accounts Payable > Review Accounts Payable Info > Interfaces > Purchase Order Last Revised: 6/30/16 Inquiry & Reports Training Manual Ver 9.0 Cal State San Marcos INQUIRY NAME USE NAVIGATION Requisitions View line-by-line information for your requisitions, as well as access pages that contain more details about the selected requisition. Shows the accounting distribution by line and schedule. This information shows after a req has been Budget Checked. Shows details of receivers, purchase orders, payments, and Voucher/Vendor Invoices posted against a req. Shows details of each page of a PO (lines, schedule, distribution, header and comments). Lists all receipts and invoices on a PO as well as the quantity and amount that have been matched. Shows the accounting distribution by line and schedule. This information shows after a PO has been Budget Checked. Shows details of requisitions, receivers, Voucher/Vendor Invoices and payments posted against a PO. The CSU PO Remaining Balance Inquiry page can be used to research Purchase Order remaining balances and all related Voucher/Vendor Invoice s. Shows receivers posted against a purchase order. Access and review information about procurement documents associated with a receipt. To view journal header and detail information for the specified periods in a selected fiscal year. To view ledger balances by fiscal years, accounting periods, or by any chartfield combination. Information is available by summary and detail level. Allow you to drill-down to view journal header and detail, as well as supporting data that originated in the AP subsystem. Purchasing > Requisitions > Review Requisition Information > Requisitions Req Accounting Entries Req Document Status Inquiry Purchase Order Activity Summary PO Accounting Entries Document Status CSU PO Remaining Balance Inquiry Receipts Receipt Document Status Journal Ledger Page 46 of 51 Purchasing > Requisitions > Review Requisition Information > Req Accounting Entries Purchasing > Requisitions > Review Requisition Information > Req Document Status Inquiry Purchasing > Purchase Orders > Review PO Information > Purchase Orders Purchasing > Purchase Orders > Review PO Information > Activity Summary Purchasing > Purchase Orders > Review PO Information > PO Accounting Entries Purchasing > Purchase Orders > Review PO Information > Document Status Purchasing > Purchase Orders > Review PO Information > Document Status Purchasing > Receipts > Review Receipt Information > Receipts Purchasing > Receipts > Review Receipt Information > Document Status General Ledger > Review Financial Information > Journals General Ledger > Review Financial Information > Ledger Last Revised: 6/30/16 Inquiry & Reports Training Manual Ver 9.0 Cal State San Marcos INQUIRY NAME USE NAVIGATION Fiscal Authority Lookup To view who has approval authority by department. To view who has approval authority by Fund. To view Chartfield values. Account/Fund/Department/ Program/Class/Project/Scenario San Marcos Reports/Interfaces > Fiscal Authority Lookup San Marcos Reports/Interfaces > Trust Fund Lookup Setup Financials/Supply Chain > Common Definitions > Design Chartfields > Define Values > Chartfield Values Trust Fund Lookup Chartfields Page 47 of 51 Last Revised: 6/30/16 Inquiry & Reports Training Manual Ver 9.0 Cal State San Marcos Appendix C Reports Matrix REPORT NAME USE NAVIGATION Open PO Report by Department COOPO005 Lists all open PO’s by department ID. Can be further defined by fund, account, class, program, and/or project/grant. Includes vendor name, PO amount, liquidated amount, vouchered amount and remaining amount. Prints a copy of a PO. The copy will be identified as a REPRINT and the signature block at the bottom of the PO will be blacked out with the work “Unauthorized” printed over it. Lists purchase order activity for the PO business unit, department, and dates you select. Reviewing this report enables you to perform comparisons and resolve discrepancies proactively. Lists the beginning and ending ledger balances by ChartField combination and account. Also lists the detailed journal line activity posted against the ledger for the accounting periods that are specified. (SQR) San Marcos Reports/Interfaces > Purchasing > Reports > Open PO Report by Department Lists all journal entries entered in the system for a business unit and ledger within the date range specified. For each line included in the journal entry, lists the line number of the entry, all chartfields against the journal line, and debit and credit detail. Combines detail and summary balance information. Shows the ending ledger balances for the specified year and period by ChartField combination. Also displays subtotals by ChartField. Prints a final total for debits and credits. (SQR) General Ledger > General Reports > Journal Entry Detail Purchase Orders Print POPO005 CSU PO Detail Activity Report CSUPO051 CSUPO052 General Ledger Activity GLS7002 Journal Entry Detail FIN2001 Trial Balance GLS7012 Page 48 of 51 Purchasing > Purchase Orders > Reports > Purchase Orders Print Purchasing > Purchase Orders > Reports > CSU PO Detail Activity Report General Ledger > General Reports > General Ledger Activity General Ledger > General Reports > Trial Balance Last Revised: 6/30/16 Inquiry & Reports Training Manual Ver 9.0 Cal State San Marcos REPORT NAME USE NAVIGATION Fund/DeptID Budget Report Used to manage a budget at a DeptID or Fund level. Have the option of which one. Displays summary balances for every account. Includes Budget, Encumbrance, Actuals, and Pre Encumbrance. Lists all open requisitions by department ID. Can be further defined by fund, account, class, program and/or project/grant. Includes the requisition amount, liquidated amount, PO amount and remaining amount. Prints a hard copy Requisition. CSU State & SW Reporting > Campus Reports > Fund/DeptID Budget Report Open Requisitions by Department SMOPO003 Print Requisition SMOPO006 Payment History by Vendor APY2000 Lists all Payments made to the specified vendor during the specified From/To Date. Page 49 of 51 San Marcos Reports/Interfaces > Purchasing > Reports > Open Requisitions by Department San Marcos Reports/Interfaces > Purchasing > Reports > Print Requisition Accounts Payable > Reports > Vendor > Payment History by Vendor Last Revised: 6/30/16 Inquiry & Reports Training Manual Ver 9.0 Cal State San Marcos Appendix D My Favorites The favorites list is like your own list of bookmarks to components and transaction pages that you use frequently. To add favorites: 1. Open the page that you want to designate as a favorite. 2. Click Add to Favorites in the universal navigation header. The Add to Favorites page appears, with the page name as the default in the Description field. 3. If you like, update the description for the favorite. 4. Click OK. The favorite is saved and displayed in the My Favorites folder. Page 50 of 51 Last Revised: 6/30/16 Inquiry & Reports Training Manual Ver 9.0 Cal State San Marcos On the Edit Favorites page you can relabel favorites, delete favorites, or modify the sequence in which they appear on your menu pagelet. To edit favorites: 1. Expand the My Favorites folder in the menu pagelet. 2. Click Edit Favorites. The Edit Favorites page appears, displaying a grid with the favorites that you selected and their sequence numbers. If there are no favorites currently saved, a message indicates this in place of the Favorites grid. 3. Locate the favorite that you want to modify, and make your changes. To relabel a favorite, type a new name in the text box. To delete a favorite, press the Delete button associated with it. To reorder favorites, type an appropriate number in the Sequence number box. 4. Save your changes. Page 51 of 51 Last Revised: 6/30/16