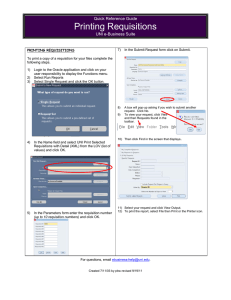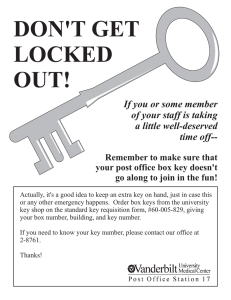Requisition Quick Reference Guide CMS 9.2
advertisement

Cal State San Marcos PeopleSoft Enter a Requisition 9.2 Quick Reference Guide Enter a Requisition A Requisition is a request for goods or services for use by your department. The requestor’s supervisor or department head usually approves requisitions before they are forwarded to the Purchasing department. The Purchasing department uses requisitions to create purchase orders, supplier contracts, or requests for quote. A Requisition is made up of four main pieces of information: header, line, schedule, and distribution information. These pieces are found in the Online Maintain Requisitions Page. Getting there Purchasing Requisitions 1. Put requisition on hold. Requisitions/ Header Section 1. Confirm that the Requester and the Requestor Info Link has your correct phone number Requisitions/ 1. Select Override. Link Requisitions Page/Header - Link Requisitions/Line Requisition 2. Click on the to view the requisition-line-item long description. 4. Click the Schedule icon Requisition Page/General Info. Link. 1. Click the Link. 2. Specify where you want the Materials Management (Receiving) department to deliver the goods. Select Shown at Receipt. Click ok to go back to the Maintain Requisitions Page. 3. Insert another comment if you did not enter a supplier on the Requisition Defaults link. Enter the Suplpier information; name, address, phone number, and a contact in the header comments. 1. Enter the Item Description, Quantity, UOM, Category, Price, and Due Date. 3. To add lines click the Distribution Page/Distribution Select Business Unit – Add a New Value 2. Enter the Supplier ID. Click or open a new window and use the Review Supplier function (Suppliers Supplier Info Add/Update Suppliers Review Suppliers). 3. Enter Category, UOM and Due date if the same for the entire Requisition. 4. Enter the Chartfield distribution. Click OK to go back to the Maintain Requisitions Page. 2. Click Schedule Page/Schedule Add/Update Requisitions at the end. to go to the Schedule Page. 1. Click the Distribution icon to enter accounting information. 1. Enter Account (defaults from Category, do not change), Fund, DeptID (defaults), Program (optional), Class (optional) and Project (optional). Remember a distribution must be entered for each line. Only do this if you did not specify these on the Requisition Defaults page. 2. 3. 4. 1. To add additional distribution lines click the Click OK then click Return to Main Page. Click Save. A Requisition ID is assigned. Take requisition off hold. Click Save. 2. Select at the end. to Approve the Requisition. 3. Select to Budget Check the Requisition. 4. If applicable email a copy of the quote to procurementservices@csusm.edu. Reference the Requisition # in the Subject line. Last Revised: 6/30/16 Cal State San Marcos Navigation Path Add Comments PeopleSoft Enter a Requisition 9.2 Quick Reference Guide Add a Requisition – Requisition page Add Attachment Schedule Distributions Last Revised: 6/30/16 Cal State San Marcos PeopleSoft Enter a Requisition 9.2 Quick Reference Guide Last Revised: 6/30/16