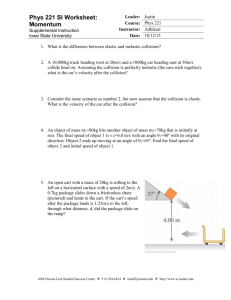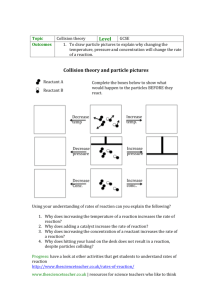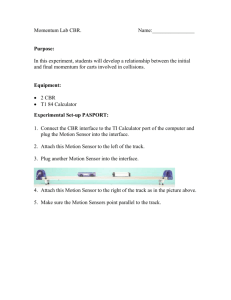p11 impulse.doc

Name _____________________ Class ______________ Date _________
Activity P11: Collision – Impulse and Momentum
(Force Sensor, Motion Sensor)
Concept DataStudio
Newton’s Laws P11 Impulse.DS
ScienceWorkshop (Mac) ScienceWorkshop (Win)
P14 Collision P14_COLL.SWS
Equipment Needed
Economy Force Sensor (CI-6746)
Motion Sensor (CI-6742)
Accessory Bracket (CI-6545)
Qty Equipment Needed
1 Balance (SE-8707)
1
1
Collision Cart (ME-9454)
2.2 m Track System (ME-9452)
What Do You Think?
How is the force felt during a collision related to the duration of the collision?
Take time to answer the ‘What Do You Think?’ question(s) in the Lab Report section.
Qty
1
1
1
Background
When an object strikes a barrier, the force on the object varies as the collision occurs. Changes in the momentum of the object (the impulse ) can be calculated in two ways:
• Using the velocities before ( v i
) and after ( v f
) the collision:
p = mv f
– mv i
• Using the net force and time of impact: p Fdt = F net
t
It is possible for the object to undergo the same change in momentum whether it is involved in an abrupt hard collision or a cushioned collision. We want to determine the difference between how a hard or soft collision affects the force felt by the object.
SAFETY REMINDER
•
Follow the directions for using the equipment.
For You To Do
Use the Motion Sensor to measure the motion of a cart as it collides with a bumper. Use a Force
Sensor mounted on the track to measure the force of the collision over the same interval of time.
Use DataStudio or ScienceWorkshop to compare the change in momentum of the cart with the integral of the measured force vs. time graph.
P11 ©1999 PASCO scientific p. 69
Physics Labs with Computers, Vol. 1
P11: Collision – Impulse and Momentum
Student Workbook
012-07000A
PART I: Computer Setup
1.
Connect the ScienceWorkshop interface to the computer, turn on the interface, and turn on the computer.
2.
Connect the Motion Sensor’s phone plugs to Digital Channels 1 and 2 on the interface. Plug the yellow-banded (pulse) plug into
Digital Channel 1 and the second plug (echo) into Digital Channel
2.
3.
Connect the DIN plug of the Force Sensor to Analog Channel A.
4.
Open the document titled as shown:
DataStudio
P11 Impulse.DS
ScienceWorkshop (Mac) ScienceWorkshop (Win)
P14 Collision P14_COLL.SWS
• The DataStudio document has a Workbook display. Read the instructions in the
Workbook.
• The ScienceWorkshop document has a Graph display with Force versus Time and Velocity versus Time.
• Data recording is set for 500 samples per second (500 Hz) for the Force Sensor.
5. Set the Trigger Rate for the Motion Sensor to 50 Hz.
• In DataStudio , double-click the Motion Sensor icon in the Experiment Setup window.
Result : The Sensor Properties window opens. Click the ‘Motion Sensor’ tab. Select ‘50’ from the Trigger Rate menu. Click ‘OK’ to return to the Experiment Setup window.
• In ScienceWorkshop , double-click the Motion Sensor icon in the Experiment Setup window. Result : The Motion Sensor setup window opens. Select ‘50’ from the Trigger
Rate menu. Click ‘OK’ to return to the
Experiment Setup window. p. 70 ©1999 PASCO scientific P11
Name _____________________ Class ______________ Date _________
PART II: Sensor Calibration and Equipment Setup
• You do not need to calibrate the Motion Sensor.
• To calibrate the Force Sensor, refer to the tutorial in the introduction of this manual.
1.
Place the Dynamics Track on a horizontal surface.
2.
Mount the Economy Force Sensor on the Accessory Bracket. Mount the Accessory Bracket in the T-slot on the side of the Dynamics Track.
3. Use a book or other method to raise the end of the Dynamics Track that is opposite to the end with the Force Sensor about 1.5 cm so the cart will have approximately the same speed for each trial.
4. Place the Motion Sensor at the raised end of the Dynamics Track so it can measure the motion of the cart. Put a mark on the Dynamics Track at least the minimum distance away from the Motion Sensor. For all trials start the cart at this place.
5. Brace the Force Sensor end of the Dynamics Track against a heavy mass so the Dynamics
Track will not move during the collision.
6. Measure the mass of the cart. Record the mass value in the Data Table in the Lab Report section.
7. Unscrew the hook attachment from the front of the Force Sensor. In its place, put the magnetic bumper from the Accessory Bracket with Bumpers.
PART III: Data Recording
1. Prior to each data run, press the tare button on the side of the Force Sensor to zero the sensor.
2. Place the cart on the Dynamics Track at the starting mark made during setup.
3. Release the cart so that it rolls toward the Force Sensor. Begin data recording.
4. End data recording after the cart has rebounded from the collision with the Force Sensor’s magnetic bumper.
• The data will appear as Run #1.
P11 ©1999 PASCO scientific p. 71
Physics Labs with Computers, Vol. 1
P11: Collision – Impulse and Momentum
Student Workbook
012-07000A
Analyzing the Data
1. Zoom in about the peak in the force vs. time plot.
• In the Graph display, click on the zoom button ( ). While holding down on the mouse button, move the cursor to draw a rectangle around the peak in the force vs. time plot.
Make sure that the entire peak is in the rectangle. Result : The points will be highlighted.
Release the mouse button and the Graph axes will rescale to zoom in about the region.
2. Select the region in the graph window that corresponds to the collision.
• Hold down on the mouse button and move the cursor to draw a rectangle around the region of the force vs. time plot that shows the collision. Release the mouse button, and the area will be highlighted.
3. Integrate to find the area under the curve.
• In DataStudio , click the ‘Statistics’ menu button ( ) and select ‘Area’.
• In ScienceWorkshop , click the Statistics button ( ) to open the Statistics area on the right side of the graph. In the Statistics area, click the ‘Statistics Menu’ button (
‘Integration’.
) and select
4. Record the value of the area under the curve in the Data Table in the Lab Report section.
5. Find the velocity just before the collision and the velocity just after the collision from the velocity versus time plot.
• In DataStudio , select the velocity window. Click the ‘Smart Tool’ button ( ) and move the Smart Tool to the velocity data points. If needed, zoom in about the region during which the collision took place using the zoom tool.
• In ScienceWorkshop , click the ‘Smart Cursor‘ ( ) and move the Smart Cursor to the velocity data points. If needed, zoom in about the region during which the collision took place using the zoom tool.
6. Record the two velocity values in the Data Table in the Lab Report section.
7.
Use the mass and velocity values to compute the momenta before and after the collision.
Record your results in the Lab Report section. p. 72 ©1999 PASCO scientific P11
Name _____________________ Class ______________ Date _________
Optional
1. Use the Calculator to make a calculation for linear momentum with units of kg m/sec.
• In DataStudio , click the ‘Calculate’ button ( ) in the main toolbar.
The Calculator window will open. The window shows the calculation for Momentum that was created as part of this activity.
If the mass value for your cart is different than 0.502 kg, highlight the “0.502” in the
‘mass’ window and type in the mass of your cart.
Click the ‘Accept’ button to save your change.
Close the Experiment Calculator window. Display the momentum calculation by dragging a Graph display icon to the calculator.
• In ScienceWorkshop , to create a calculation for momentum, click the Calculator button
( ) in the Experiment Setup window.
The Experiment Calculator window will open.
Enter the mass of the cart and then ‘*’ for multiplication.
From the Input menu select Digital 1, Velocity.
Enter a Calculation Name, Short Name, and Units.
Click the equals button ( ) or press <ENTER> or
<RETURN> on the keyboard.
Close the Experiment Calculator window. Display the momentum calculation in the Graph display by selecting Calculations from the Data Input menu.
P11 ©1999 PASCO scientific p. 73
Physics Labs with Computers, Vol. 1
P11: Collision – Impulse and Momentum
Student Workbook
012-07000A p. 74 ©1999 PASCO scientific P11
Name _____________________ Class ______________
Lab Report - Activity P11: Collision – Impulse and Momentum
What Do You Think?
How is the force felt during a collision related to the duration of the collision?
Data Table
Item
Mass of cart
Value
Impulse (from integration)
Velocity before collision
Velocity after collision
Momentum before collision
Momentum after collision
Change in momentum
Date _________
Questions
1. Why is it desirable to have the same initial speed for each data run ?
2. How will raising the end of the Dynamics Track give the cart the same acceleration each time?
3. For your data, how does the change in momentum compare to the impulse?
4. What are possible reasons why the change in momentum is different from the measured impulse?
P11 ©1999 PASCO scientific p. 75
Physics Labs with Computers, Vol. 1
P11: Collision – Impulse and Momentum
Student Workbook
012-07000A
5. Compare the impulse and force for an abrupt (hard) and a cushioned (soft) collision. Use words and also sketch the force vs. time graphs.
6. Use the above comparison to explain why airbags in cars can help to prevent injuries to the occupants during a frontal collision. p. 76 ©1999 PASCO scientific P11