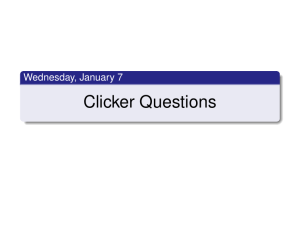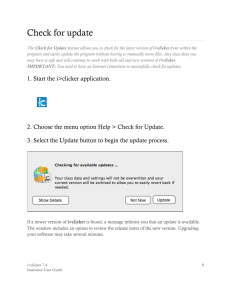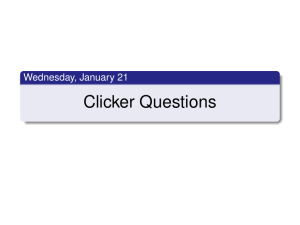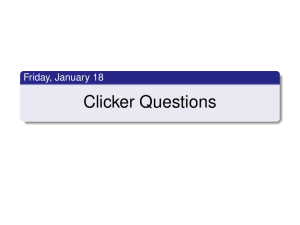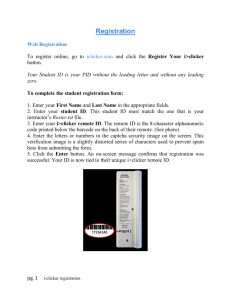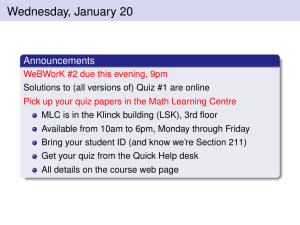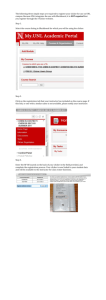USING YOUR XR CLICKER – FOR STUDENTS
advertisement

USING YOUR XR CLICKER – FOR STUDENTS If you, the student, purchased a clicker from the bookstore, follow these steps. Otherwise skip to the next page. 1. Remove the plastic strip on the back. This plastic prevents the battery from being used during shipping. The clicker will not work until this plastic is removed. 2. Read the next page of this handout titled “The Clicker’s Menu Structure” 3. Enter your name & student ID number into the clicker, using the following steps: a. Press the Menu key. b. Scroll down to “Setup” which will appear off screen, below “Change Channel.” Press “Enter.” i. SHORTCUT: press 5/E to select “Setup” without scrolling down. c. Select “User Data” by pressing “Enter” or “1/A” d. Scroll down to “Edit” and press “Enter.” i. SHORTCUT: press 2/B e. Enter your first name using the character line. f. When asked to “send now” press the “no” key on the top of the clicker g. Enter your last name by scrolling down or pressing 2. h. Enter your “User ID” as your ECC student ID number. If you don’t know it, ask your teacher about your ID number after class ends or during a convenient time. i. Press the “Menu” key until the “Presentation Mode; Channel XX” screen appears. 4. The first time you use the clicker in class, send your user data to the instructor’s computer. To do this, press Menu, then Enter. See below for information about the channel. Follow the prompts on the clicker screen. Channels on the clicker Change the channel to the channel your teacher tells you. If your teacher doesn’t specify a number, change the channel to 41, if necessary. To change channels: 1. Press the “Menu” key. 2. Scroll down to “Change Channel,” press enter. a. SHORTCUT: press 4/D 3. Use the 0-9 numbers on the clicker to type in the new channel number. Press “Enter” when done. To figure out what channel you are on, try any of the following: o Press any key on the clicker, and the channel will appear in the upper left corner (in small letters) o Press “Menu” until you see “Presentation Mode. Channel XXX” o Press “Menu” once, go down to “Change channel” and press “Enter.” The current channel will display and you will be asked if you want to change channels. Page 1 of 4 CLICKER KEYS AND CLICKER OPERATION Turning the Clicker On Press any number key or the Menu key. I recommend you NOT press the Menu key to turn your clicker on because that may exit you from the menu you were in, as described below, if you accidentally press the key twice. Menu Key The big blue circle in the top center. In any screen, the Menu key quits what you are doing and goes back to the previous menu. The only exceptions are if: 1. You weren’t in a menu, in which case you see the main menu 2. You were in the main menu, in which case you will see “Presentation Mode. Channel XX,” or 3. If you were in Test/Homework mode. In this case, pressing the menu key asks you if you are done with the test. Use the Up & Down keys (described below) to move in the menu. To select a highlighted menu option, press the “Enter” key, not the “Menu” key. Enter Key Located on the upper left and looks like this: In any menu screen EXCEPT when choosing characters from the character line (see below), the Enter key selects whatever option is highlighted. On the character line, pressing Enter submits whatever characters you have already selected. To select a letter, number, or symbol from the character line, press the “SEL” key on the right side. SEL (Select) Key Located on the upper right, with a blue ring around it. The SEL key selects a character from the character line (see below) and adds your selection to the answer shown in the line below the character line. When you have finished selecting all characters from the character line, press the Enter key to move to the next screen. Moving Up/Down/Left/Right Up = “No” key Down = “Yes” key Left = “1/A” key Right = “3/C” key Character line The character line contains the following characters in the order listed: ABCDEFGHIJKLMNOPQRSTUVWXYZ 0123456789.,+-*/%()^@!&E√ Notes: This is a space. You can select it This is for scientific notation Use the Left & Right keys (described above) to move along the character line. To select a letter, number, or symbol from the character line, press the “SEL” key on the right side of the clicker. Continued on the next page. Page 2 of 4 Using the Clicker for in-class questions (non-test) 1. Put your clicker into Presentation Mode. a. Your clicker is in Presentation unless it is in a menu or in Test/Homework mode. (If you see “Question XXX” it’s in Test/Homework mode.) b. You can guarantee that you are in Presentation mode by pressing the Menu key until the main menu appears, with “Presentation” being the second choice. Press 2 to select “Presentation” or move down to highlight “Presentation” and press Enter. c. The screen should say “Presentation Mode. Channel XX” Note: XX is your clicker’s channel. d. Astronomy classes use channel 41. 2. Press the appropriate key or keys to submit your answer to the instructor’s questions. a. Usually you will only need to press one key to send an answer. Your clicker screen will show you your answer, such as 1/A or 5/E. b. If the question allows for more than one answer or asks you to prioritize a list, you will need to type in all answers and press Enter to submit your answers. An example is “642”. Answer Modes There are four answer modes for the clicker. The clicker displays each mode at the very top of the display screen, near the center. The answer modes are: Mode Description In-class modes: Most 1 Enters a one-digit number as your answer and automatically submits the answer. common 123 Enters a multi-digit number (such as 1034). Press Enter to submit your answer Test/Homework modes 1 Enters a one-digit number as your answer and automatically submits the answer. 123 Enters a multi-digit number (such as 1034). Press Enter to submit your answer 123 ABC Uses the character line to allow you to select characters one at a time using the SEL key. Press Enter to submit your answer. A Enters a one-digit letter as your answer and automatically submits the answer. To change Answer Mode, press the Answer Mode key (the pencil on the left) until the correct mode is shown in the clicker’s display screen. See the next page for using your clicker for Tests/Homework. Continued on the next page. Page 3 of 4 Using the Clicker for Tests or Homework There are several steps necessary to use the clicker for tests. 1. Put your clicker into Test/Homework Mode. a. Do this by pressing the Menu key until the 4-line menu appears, with “Test/Homework” being the third choice. Press 3 to select “Test/Homework” or move down to highlight “Test/Homework” and press Enter. b. The screen should say “Test/Homework Mode.” 2. Select “1 = New Session” a. After entering Test Mode, you will see a screen that says “1 = New Session. 2 = Manage Session.” If you are revising or re-sending a previous test, select 2 and follow the prompts. Otherwise select 1. 3. Select a “Control #” a. Do this using the character line. b. Tests with a control # that begins with a 1 cannot be edited once you leave test mode! c. For tests, the Control # will be chosen by the teacher, and should begin with the number 1. Select the characters for your test as given by the teacher. d. If the teacher didn’t give a control code, pick an easy-to-remember and descriptive control code that starts with the number 1 (e.g. 1T2 if this is your 2nd test). You may use up to 5 characters. 4. Select “Yes” or “No” when asked if your control code is correct. 5. Answer the test questions a. Your clicker will probably start on Question 001 in answer mode “1”. You may prefer to change your clicker to answer mode “A” if you prefer to see your answers as letters instead of numbers. b. See the information above about answer modes and how to change modes. c. See the information below about how to change which question you’re answering. 6. Finish the test a. After you answer the last question, the clicker will continue to assume there are more questions. For instance, your test may have 50 questions, but the clicker will still ask you to answer question #51. b. When you answer the last question (e.g. #50), you may want to review all of the answers stored in the clicker’s memory. 7. Submit the answers to the instructor’s computer a. Press the Menu key to leave the test. You will be asked “Leave Test Mode?” b. Once you leave test mode, you will not be able to edit any answers if the control code started with the number 1. c. Press the Yes key to agree to leave test mode. d. A menu will ask what you wish to do next. Press 1 to send the test to the instructor’s computer. If this isn’t working, press 2 to save the test in your clicker’s memory, so you can send it later. 8. After sending, saving, or deleting your test, your clicker will automatically change to Presentation Mode to answer in-class questions. Selecting test question numbers In Test/Homework mode, Up moves you to the previous question; Down moves you to the next question. To skip to a specific question (such as #7), press the “? Go To” key (on the left) and type in the 3-digit number of the question. For example, to go to question 7, type 007. You must enter 3 digits, and you cannot move Left or Right when using the “Go To” feature. End of clicker description. Page 4 of 4