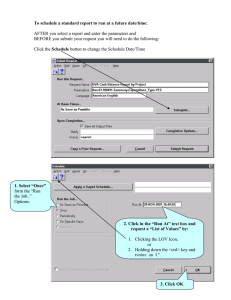Word Handout
advertisement

Word Overview Clicking. In order to open and use Word and other software programs, you need to familiarize yourself with the mouse. It has two buttons; the left will be the one you’ll use most often, but the right one is also important. Use the left mouse button to position the cursor for word processing or for highlighting text by holding the button down and dragging the mouse to the left or right to highlight. The right button is useful for pasting, creating hyperlinks, and minimizing or tiling windows vertically or horizontally, as well as many other functions. Single clicking and double clicking (clicking twice very quickly) are used for different purposes. Sometimes you can just single click to open programs, as is the case with the blue Word icon, but at other times you need to double click, for example, to open Internet Explorer. When opening hot links on the Internet, you usually only need to click once. Notice that if you position the cursor over an icon and leave it there for a few seconds, an explanation of that icon will appear. Logging on and Logging off. You will need to log on to the computer by putting in your MyECC login information. If you do not have a MyECC user name and password, you will need to create an account at https://ecc-portal.elcamino.edu/_auth/logon.aspx?ru. Do not forget to log off when you are done working on the computer. Opening Word and a Document in Word. Using the left mouse button, single click on the blue W icon to open Word. Word should open into a blank document entitled “Document 1,” and you can begin typing in this document; however, you can also open up a new document by clicking on the “New Blank Document” icon (the small white square in top left). You can also click on the Start button (round Microsoft icon), go to “All Programs,” and then to “New Microsoft Office Document” or “Open Microsoft Office Document” and click on your choice. Once you have opened Word, to open an already existing document, click on the “Open” icon (little yellow open folder) or go to the Microsoft colored circle and “Open” and choose a file from the My Documents folder. To choose a file from something on a flash drive, you will need to change the My Documents to the F drive (or whatever drive your flash drive name appears under) by scrolling down and clicking on that drive. Setting up a Word Document with MLA formatting (format used for all English essays) Margins. Word 2007 defaults to 1” margins on all sides of the document (but if you ever need to change an existing document to 1” margins, just click on “Page Layout,” then “Margins” and choose “Normal”). Double Spacing. It is extremely important that documents in MLA format be double-spaced (including the heading in the top left, title of the essay, and the Works Cited page). The spacing for a new document can be changed by clicking on the spacing icon (it is to the right of the justification icons that you use to left justify or center, etc.), choosing “2” and removing spacing before paragraphs. Removing Spacing after Paragraph. Word 2007 adds a space after each paragraph automatically, which creates a format that is not acceptable for proper MLA style. You will need to remove the spacing between paragraphs every time you open a new word document. To turn off the space between paragraphs, follow these steps: 1. On the Home tab, find the Paragraph section (in between font and styles). 2. In the bottom middle section of the paragraph section, select the “Line Spacing” button. 3. Select “Remove Space After Paragraph”. You can also remove the space between paragraphs if you have already typed in your document. Simply select the text and then follow the above steps. Page Numbering. MLA format requires a running header with the author’s last name and the page number one-half inch from the top margin and one inch from the right margin. Click on “Insert,” then “Page Number,” then “Top of page” and choose “Plain Number 3,” which should be the top right position. With the cursor next to the number 1, type your last name and a space. In order to exit the header, you need to move the cursor outside the header box and double click. If you forget to type in your last name, you can always go back to the header, double click, and with the cursor just to the left of the number one, type your last name and a space. You should now have a header on each page of your essay that includes your last name and the page number of that page. Headers can be tricky, so if you have problems, ask the Writing Center computer tech assistant for help. Heading. If the instructor requires that the student’s name and other class information, date, etc. be placed in either the top right-hand or left-hand corner of the essay (left-hand corner is standard for MLA format) then begin setting up your document by clicking either on the rightjustify button of the top toolbar (row of lines flush right) for putting information in top right or leave as is and type for putting this information in the top-left corner of the page. 2 Title. Next, hit the “Enter” key once to move down two spaces, then click on the “Center” icon (row of centered lines) and type your title, which should reflect the content of your essay. Now, hit the “Enter” key once more to add a couple spaces, then click onto the “Left Justify” icon (row of lines justified left). You can always type your title first and then center it by highlighting the title with your mouse. You can do this either by clicking before the first letter and holding down the mouse button while dragging the highlighting across the word, then clicking on the Center icon or by moving the cursor with the mouse to the left of the line of the title until the cursor changes to an arrow facing upwards towards the right, then clicking once for one line or twice for an entire paragraph of text to highlight it, then clicking on the Center icon. Font. The Font should be a standard one, such as Times New Roman, 12 point (or Courier New, 12 point). To change the Font click on the down arrow next to the name of the font in the top tool bar, then choose the proper font and then click on the down arrow next to the number and change to 12 point. If you want to change to font size or style for a few words in your essay (such as for headings or to italicize book titles) highlight what you want to change and then use the icons (B, I, U for Bold, Italics, Underline) or the Font styles and sizes icons in the top tool bar. If you change your mind about bold, italics, or underlining, simply re-click on the icon and it will undo the formatting. Sample MLA Format You can abbreviate the month (for example, Oct. for October) in the heading, except for the months of May, June, and July; many instructors also prefer that you include the assignment after the date (such as Essay #1, or Analysis Paper #3). The actual title of your paper, however, should reflect the content of the essay, not just the number of the assignment. Saving. Once you have set up your document you need to do a “Save As” so that you can name it and continue saving it throughout your creation of it. It is extremely important to save every few minutes as anything can and will go wrong with computers. It is best to save a document on 3 both the C (hard drive) and flash drive. Click on the Microsoft icon then “Save As”; Word defaults to saving your documents in a folder called “My Documents,” which is on the C drive. Type in a name under the “file name” section and leave the “Save as type” as a Word Document (.docx, unless you want to save as a .doc, which is an earlier version of Word) and then click on “Save” in the lower right-hand corner. Now your document is saved in My Documents; however, you MUST also save it onto a flash drive. Connect a flash drive to one of the USB ports, wait for the computer to recognize the flash drive. Go to the Microsoft icon, then “Save As,” scroll down past “My Documents” to the correct drive option (usually F or G) and click on it; then click on Save. You should keep saving by clicking on either the Save icon (little disk) in the toolbar or by going to the Microsoft icon and then to “Save”; you only need to use “Save As” if you want to save your document in another drive or if you want to rename it. You can rename your document by doing an “Open” command, then by clicking on the “file name” title, then waiting a few moments, clicking a second time, and, once the cursor is blinking, retyping a new name; you can also rename by doing the “Open” command, then right clicking on the Word icon with the title, then clicking on “Rename” and typing in a new name. Typing Text. Word is not like a typewriter. You do not need to hit the “Enter” key to move from one line of text down to the next as you type. Allow the computer to do this for you; otherwise, you will be adding what are called “hard returns” into your document. If you go back and change text, these returns will appear as extra spaces between words. Only use hard returns (“Enter”) to change paragraphs or for adding reverse indentation for MLA formatting of the Works Cited page. In the latter case, do not add the returns until you are certain that you have typed all of the information accurately. For paragraph indentions, indent 5 to 7 characters (or simply use the tab button on your keyboard; it is in the top left-side and either is labeled “tab” or has arrows pointing to the left and/or right). Moving and Copying Text. One of the best features of Word is its ability to move text around and copy it. To move something, first highlight it, then right click on “Cut” or “Copy” and then move your cursor to the place you want to put the text and then right click on “Paste.” If you copy and paste, the original will also stay where it was; if you cut and paste you remove the original. Deleting Text and Editing. To delete text, highlight it, then hit the delete button on the keyboard. If you change your mind, as long as you immediately go to the “undo typing” icon (the blue arrow swirled to the left; it’s in the second-level toolbar) you can bring back what you deleted. This function is useful anytime you type something you didn’t mean to type. The “Track Changes” feature under “Review” allows you to highlight changes so that you can see what you have edited in your document. When you are doing peer review or collaborating on a group essay, you can also use the “New Comment” feature under “Review” to provide suggestions for revision. Saving Documents onto Another Flash Drive. Often, students need to share documents. For example, if students are working in groups on an assignment, brainstorming ideas or working with research or quotations, it will be useful for all students to have a copy of the material on their individual flash drives. Go through these steps for multiple flash drives: 1) save the document onto the flash drive; 2) save the document onto the C drive (in My Documents); 3) remove the flash drive (be sure to click with the left mouse on the “Safely Remove Hardware” icon in the lower right of the screen and wait until it tells you that you can safely remove it); then 4) put a new flash drive into the USB port and save the document onto it, then repeat for additional flash drives. 4 Internet: A Special Case for Copying and Pasting. If you are doing research on the Internet, it is extremely important to copy not only the URL (Internet address), so that you can go back to review the source later if necessary, but also all of the bibliographic information needed for the Works Cited page, as well as the text you wish to paraphrase or quote in an essay. Before deciding to use anything from the Internet, you must first determine if it is a valid source. Usually government sites and university sites are reputable sources of information. Personal homepages and various organizations’ Web pages may or may not include reputable, verifiable data. Once you’ve determined that a source is a valid one, it is useful to transfer information right into a Word document, perhaps even the one you are going to use for your essay. Remember, when using a search engine like Yahoo or Yippy, the URL from the Search Engine may or may not be the actual Web page’s URL, so you should Right Click on the Web page, go to Properties, then highlight the URL and Right Click again to copy it. Because MLA style requires both the article title and the Web page title, you may need to go to the original Home Page (see first part of URL) to find out the actual source of the information (and to verify its validity). For example, you wouldn’t want to use statistical data on race obtained from the Ku Klux Klan’s Home Page! Always check for the source of the information. One trick to make such copying and pasting easier is to open first the Internet (double click twice on the Internet Explorer icon then type in a search engine or site address in the address space— see the ECC library handout for some excellent search engines and sites), then open a Word document and set it up for creating a document. Then move the cursor to the bottom tool bar. You should see plain blue space just to the left of the colored icons in the bottom right corner. Place the cursor over this area, then click on it with the RIGHT mouse button. Then with the LEFT mouse button click on “Cascade Windows.” Both the Internet and your Word document should appear on top of the other. You can easily move back and forth by clicking anywhere in one or the other to activate that window or you can size both files to place them on your page. If you want to undo this function and return the windows to “normal,” use the “Cascade” option. Minimizing and Maximizing Windows. You can make the window disappear temporarily by clicking on the hyphen box in the very top right corner of the screen; this is the “minimize” icon. You can use the middle icon (either a big square or two smaller squares) to change the size of the window, from small to large, and the X to close out of the document and then the program altogether. If you minimize your document, you can restore it by clicking once with the left mouse button over the name of the document in the toolbar. If you are using both Word and Internet Explorer, you can view them by hovering the curser over the icons in the tool bar, and from there choose to open or close the windows. Printing. The computers in the lab/classroom should be logged on to the printer. In the Writing Center and the Humanities computerized classrooms, sometimes the computers are not logged on, however. You will need to make sure that the printer for the Humanities classroom you are in appears under “Printers.” Occasionally there is a problem with the network and you will need to save your document onto flash drive, close Word, then log off and go to another computer to print. Printing your document is very simple: go to the Microsoft icon, “Print,” and “OK” to print. Please note that you may need to change to the correct printer by using the down arrow. To print more than one copy, you can go to the “copies” section and click on the arrow for the correct number of copies. You can also print only the current page or insert the specific page numbers you would like to print. 5 Do not print multiple times and waste paper. Remember, print jobs are lined up in order; other students may be ahead of you in printing their papers. If, after waiting a few minutes, your work does not print, check with the T.A. or your instructor (or the computer tech, if in the Writing Center). Perhaps the computer you are using is not logged on to the printer. For certain software programs, you will need to change the page setup from Portrait to Landscape. Do this by going to “Page Layout,” then “Orientation,” clicking on “Landscape” to change the way the document prints. Closing a Document. To close your document, you should first save it (especially on your flash drive) one last time, then go either to the Microsoft icon and “Close” or you can simply click on the X icon in the top right corner. If there are two X icons, the lower of the two will be for the document and the upper for the program itself. Students often don’t realize they are saving onto the hard drive and not the flash drive, so it is best before you remove your flash drive to check the files to ensure you have saved your document there. Emailing a copy of the document to yourself is also helpful, as flash drives can go bad at any time. Exiting Word. Be sure to close out of both the document and the program. You can exit Word by clicking on the X icon in the very top right-hand corner of the screen. It is extremely important that you close out of ALL programs before logging off the computer. To double-check that you’ve closed out of all programs, hover over the icons in the toolbar. Any programs that are still in use will appear. Sometimes a program is minimized but still running; be sure to close all programs before you leave the computer station. Always save one last time onto the flash drive so that your document is saved in the most recent version, and don’t forget to take the flash drive out of the computer. Before you remove the flash drive be sure to click with the left mouse on the “Safely Remove Hardware and Eject Media” icon in the lower right of the screen, and wait until it tells you that you can safely remove it. It’s always a good idea to label your flash drive with your name, the course title, and the instructor’s name; that way, if you do leave the flash drive in the computer, you might just be able to find it again. Flash drives found in the computerized classrooms by the instructor are often placed by the instructor’s stations, and if found by a lab tech or in the Writing Center, are kept in the Writing Center. Do not forget to log off of the computer; if you forget to do so, others could misuse it (even commit criminal activity) under your account. REMINDER: If you ever have questions or need assistance, ask your instructor, T.A., or the technical assistant in the lab/computerized classroom for help. NEVER USE THE COMPUTERS AVAILABLE ON CAMPUS FOR ANY PURPOSE OTHER THAN AN ACADEMIC ONE; DOING SO IS A VIOLATION OF THE STUDENT CODE OF CONDUCT AND CAN RESULT IN EXPULSION FROM THE CLASSROOM, THE LAB, OR THE COLLEGE. 6