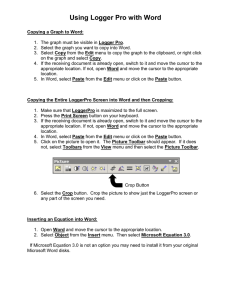CWP-WPdirections[1].doc
advertisement
![CWP-WPdirections[1].doc](http://s2.studylib.net/store/data/015244961_1-14638f2e1a376e9bd58c8a28b58b3776-768x994.png)
COLLABORATIVE WRITING PROJECT USING BASIC WORD PROCESSING TO CREATE NEWSLETTER FORMAT 1. Copying your document into a new document Click Start, Click Programs, Click Windows Explorer; Double click the document/file that you want to use; it will open. Go to Edit menu; choose Select All; use Edit menu again and click Copy. Close document; Open Microsoft Word; choose File menu and choose New; a new blank document will open; place cursor on the blank page and click; in Edit, choose Paste; A copy of your document will appear; go to File; click Save As; use the Save As dialog box (follow the directions from Basic Word Processing document) to give your document a new name. 2. Setting document for 2 column format Place the cursor at the beginning of your document or simply click on Edit and choose Select All; whole text should be highlighted; go to Format menu; choose Columns; at the Columns Dialog Box, next to Presets; choose 2 column; at the bottom of box next to Apply To; choose Whole Document; choose Okay at top on the right. Now your text should be in two-column format. 3. Creating your Banner (document name) by using Headers Select View menu; choose Headers and Footers; a Headers box will appear at the top of the page with a blinking cursor at the left; (the Headers and Footers toolbar will appear at the bottom of the page); type in the title of your publication; highlight your title by using the mouse button; use the third toolbar from the top to change font size or style, center your title, or use boldface or other special features; when you are finished, click Close in Header toolbox. Publication title will appear on every page. 4. How to insert a picture or a graphic First, make sure that your cursor is blinking on the page at the place where you would like to put in a graphic; then Select Insert menu; choose Picture; you will then see a number of choices like ClipArt, Graphic, etc. from which you can browse around to find a picture that will go along with your content (be sure to pick something that fits and makes sense). Follow the directions on the screen in the dialog box and the program will insert your selection at the place on the page of your cursor. Remember not to over-do graphics; a little goes a long way. 5. How to select shading or highlight certain text or use a border First you must determine where you want to use a border or shading and highlight the area with your mouse; then Select Format menu; choose Borders and Shading; here, you must read directions carefully to get the effect you want. Follow dialog box directions carefully. If effect is not what you want or like, you can remove it in one of two ways: one, click on Edit menu, if Undo command is available, pick it and border or shading will be removed; second, click on the curved backward arrow button—the eleventh button in the second toolbar from the top. This should take your document back to its form before you added border or shading. 6. Article Titles and Bylines Use the first button on the third toolbar from the top to select a style for your article titles; click on the down arrow and then choose from Heading 1, 2, or 3. Remember to put in the writer’s name (that’s the byline). DEDC Bob Akin