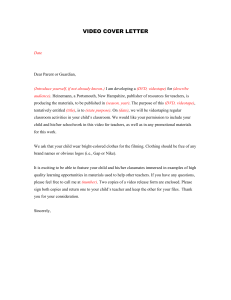Import video from a videotape
advertisement

Import video from a videotape Applies to these editions of Windows Vista Starter Home Premium Business Ultimate Enterprise You can copy video from a videotape in a digital video (DV) camera to your computer by using Import Video. When you import video from a videotape in a DV camera to your computer, the video on the tape is encoded into a video file and saved to your computer's hard disk. Hide all To import the entire video from a tape in a digital video (DV) camera 1. Make sure your DV camera is connected to an IEEE 1394 connection or a USB 2.0 connection, and then set the camera mode to play recorded video (often labeled VTR or VCR on a DV camera). 2. In the Autoplay dialog box that displays when you turn on the DV camera, click Import Video. 3. In the Name box, type a name for the video file or files that you will create, import, and then save to your computer. 4. Choose a location to save your video file from the Import to list, or click Browse to choose another location. 5. In the Format list, choose one of the following video file formats for the new video file, and then click Next: If you want to create a single file using the file type that your digital video device uses by default, such as an AVI or DV-AVI file, choose Audio Video Interleaved (single file). If you want to create a single Windows Media Video (WMV) file containing all of the information on the video tape, choose Windows Media Video File (single file). If you want to create a WMV file for every scene on the videotape, choose Windows Media Video (one file per scene). 6. Click Import the entire videotape to my computer, and then click Next. 7. If you want to stop importing video before the end of the videotape, click Stop, and then click Yes. 8. Click Finish. The imported video is saved as one or more video files on your computer and appears in Windows Photo Gallery. To import the entire video from a tape in a digital video (DV) camera and then burn it to a DVD To burn a videotape to a DVD, you must have Windows DVD Maker, which is available with Windows Vista Ultimate and Windows Vista Home Premium. You also need a DVD burner. 1. Make sure your DV camera is connected using an IEEE 1394 connection or a USB 2.0 connection, and then set the camera mode to play recorded video (often labeled VTR or VCR on a DV camera). 2. In the Autoplay dialog box that displays when you turn on the DV camera, click Import Video. 3. In the Name box, type a name for the video file or files that you will create, import, and then save to your computer. 4. Choose a location to save your video file from the Import to list, or click Browse to choose another location. 5. In the Format list, choose one of the following video file formats for the new video file, and then click Next: 6. If you want to create a single file using the file type that your digital video device uses by default, such as an AVI or DV-AVI file, choose Audio Video Interleaved (single file). If you want to create a single Windows Media Video (WMV) file containing all of the information on the video tape, choose Windows Media Video File (single file). If you want to create a WMV file for every scene on the videotape, choose Windows Media Video (one file per scene). Click Import the entire videotape and then burn it to DVD, enter a title for the DVD, and then click Next. The tape in the DV camera is rewound to the beginning, and the video is imported. 7. If you want to stop importing video before the end of the videotape, click Stop, and then click Yes . The video that has been imported is saved as a video file. 8. When you are done importing video from the videotape, click Finish to close Import Video. The resulting video file (or files) is then burned to a DVD. 9. After the DVD disc has been successfully burned, you can do one or more of the following on the Your disc is readypage: To make another copy of the current DVD, remove the completed DVD, insert a new recordable DVD, and then clickMake another copy of this disc. To close Windows DVD Maker, click Close. To import parts of video from a tape in a digital video (DV) camera 1. Make sure your DV camera is connected properly using an IEEE 1394 connection or a USB 2.0 connection, and then set the camera mode to play recorded video (often labeled VTR or VCR on a DV camera). 2. In the Autoplay dialog box that displays when you turn on the DV camera, click Import Video. 3. In the Name box, type a name for the video file or files that you will create, import, and then save to your computer. 4. Choose a location to save your video file from the Import to list, or click Browse to choose another location. 5. In the Format list, choose one of the following video file formats for the new video file, and then click Next: If you want to create a single file using the file type that your digital video device uses by default, such as an AVI or DV-AVI file, choose Audio Video Interleaved (single file). If you want to create a single Windows Media Video (WMV) file containing all of the information on the video tape, choose Windows Media Video File (single file). If you want to create a WMV file for every scene on the videotape, choose Windows Media Video (one file per scene). 6. Click Only import parts of the videotape to my computer, and then click Next. 7. On the Cue the videotape and then start importing video page, do one or more of the following: 8. By using either the DV camera controls in Import Video or the controls on your video camera, locate the start of the clip or clips on the tape that you want to import to your computer. If you want to specify the amount of time to import video from the videotape, select the Stop importing aftercheck box, and then enter a time limit for importing video. Click Start Video Import. The videotape plays automatically and importing begins. 9. Do one of the following: When the tape reaches the point at which you want to stop importing, click Stop Video Import. If you have selected the Stop importing after check box, wait for the specified amount of time for video to be imported. 10. Repeat steps 8 and 9 for each part of the videotape you want to import. 11. When you are done importing video, click Finish. The imported video is saved as one or more video files on your computer and appears in Windows Photo Gallery. Notes You can also open Import Video using Windows Movie Maker. With the DV camera connected to your computer and turned on in playback mode, in Windows Movie Maker, on the File menu, click Import from Digital Video Camera. You can also open Import Video using Windows Photo Gallery. With the DV camera connected to your computer and turned on in playback mode, in Windows Photo Gallery, click File, click Import from Camera or Scanner, click your DV camera in the list of devices, and then click Import. Video cannot be imported from an analog video camera or VCR when using Import Video or Windows Movie Maker. To import video from an analog video camera or VCR, you need to have an analog video capture device installed on your computer, and then use software that enables you to import video from an analog capture device. For more information, check the documentation that came with your analog capture device or go to the manufacturer's website. Some DV cameras also allow you to connect to an analog device, such as a VCR. The DV camera will convert the video from the analog source into digital video. For more information, check the documentation that came with your DV camera or go to the manufacturer's website site. For more information about using a DV camera to import video from an analog video device, see Import analog video to your computer by using a DV camera.