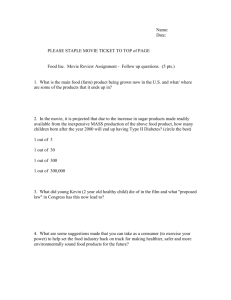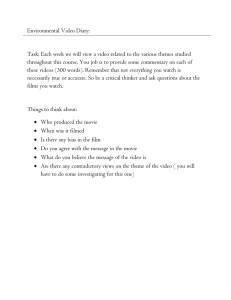1 Getting Started
advertisement

Windows 10DevicesApps+gamesDownloadsHow-toGreat things The future of Windows is here, and it’s free! Find out how to get Windows 10 Getting started with Windows Movie Maker Applies to these editions of Windows Vista Starter Home Premium Business Ultimate Enterprise In this page Understanding the Windows Movie Maker tools Learn more about Windows Movie Maker Windows Movie Maker is a feature of Windows Vista that enables you to create home movies and slide shows on your computer, complete with professional-looking titles, transitions, effects, music, and even narration. And when you’re ready, you can use Windows Movie Maker to publish your movie and share it with your friends and family. If you’re new to digital video editing or just new to Windows Movie Maker, keep reading for an introduction to the different tools you'll use in Windows Movie Maker and for links to help you learn more. Understanding the Windows Movie Maker tools Windows Movie Maker is divided into three main areas: the panes, the storyboard/timeline, and the preview monitor. The main areas of Windows Movie Maker Hide all About the panes Windows Movie Maker provides several different panes that you can work in, depending on which tasks you want to complete. The Tasks pane lists the common tasks that you may need to perform when making a movie, including importing files, editing, and publishing your movie. The Collections pane displays your collection folders, which contain clips. The collection folders appear in the Collections pane on the left, and the clips in the selected collection folder are displayed in the Contents pane on the right. The following picture shows the Collections pane: Collections pane The Contents pane shows clips, effects, or transitions you're working with while you create your movie, depending on the view you're working with. You can change the view to show thumbnails or details. You can drag clips, transitions, or effects from the Contents pane or a collection from the Collections pane to the storyboard/timeline for your current project. You can also drag clips to the preview monitor to play them. If you make changes to a clip, those changes are only reflected in the current project; they do not affect the source file. About the storyboard and timeline The area where you create and edit your project is displayed in two views, the storyboard and the timeline. You can switch between these two views when making a movie. Storyboard. The storyboard is the default view in Windows Movie Maker. You can use the storyboard to look at the sequence or ordering of the clips in your project and easily rearrange them, if necessary. This view also lets you see any video effects or video transitions that have been added. Audio clips that you have added to a project are not displayed on the storyboard, but you can see them in the timeline view. The following picture shows the storyboard view in Windows Movie Maker: Storyboard view Timeline. The timeline view provides a more detailed view of your movie project and allows you to make finer edits. Using the timeline view you can trim video clips, adjust the duration of transitions between clips, and view the audio track. You can use the timeline to review or modify the timing of clips in your project. Use the timeline buttons to switch to storyboard view, zoom in or out on details of your project, narrate the timeline, or adjust the audio levels. The following picture shows the timeline view in Windows Movie Maker: Timeline view About the preview monitor The preview monitor enables you to view individual clips or an entire project. By using the preview monitor, you can preview your project before publishing it as a movie. You can use the buttons underneath the preview monitor to play or pause a clip, or to advance or rewind a clip frame-by-frame. The Split button allows you to split a clip into two parts at the point displayed in the preview monitor. You can make the preview monitor larger or smaller by clicking View, pointing to Preview Monitor Size, and choosing a size. You can also drag the window to make it larger or smaller. Top of page