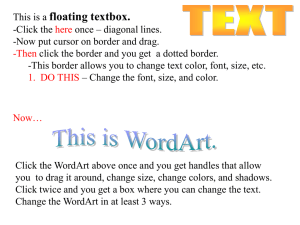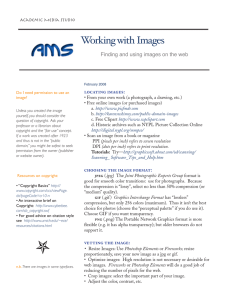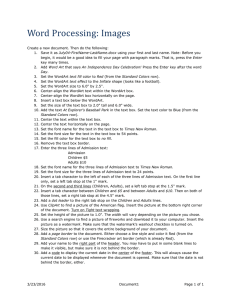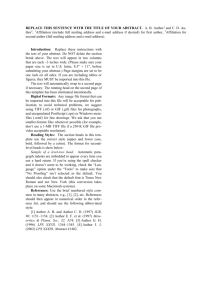How-To Text/Graphics
advertisement
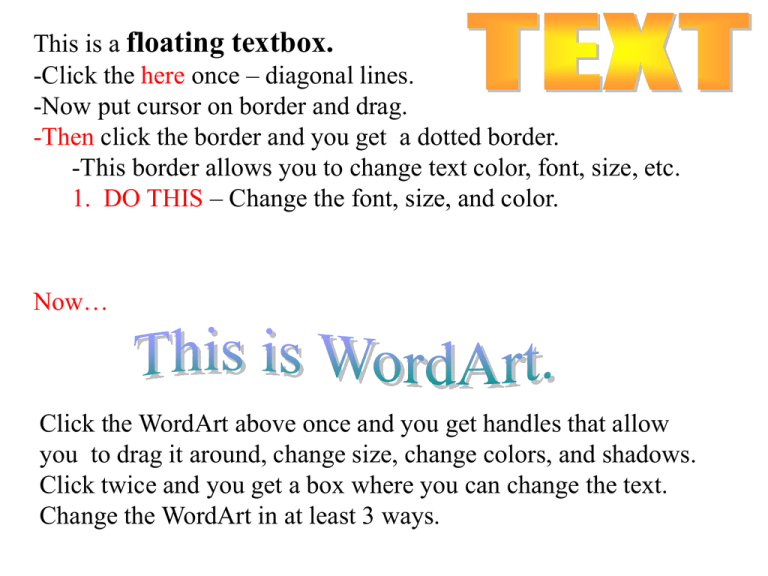
This is a floating textbox. -Click the here once – diagonal lines. -Now put cursor on border and drag. -Then click the border and you get a dotted border. -This border allows you to change text color, font, size, etc. 1. DO THIS – Change the font, size, and color. Now… Click the WordArt above once and you get handles that allow you to drag it around, change size, change colors, and shadows. Click twice and you get a box where you can change the text. Change the WordArt in at least 3 ways. This is a .jpg file – a photograph. Right click it, and Copy. (or Ctrl+C) Right click to Paste (or Ctrl+V) Click once on the copy to get handles. Now drag it to the bottom of the page. This procedure also works between pages and between documents. EX. Webpage to PPT. Word to PPT. This is a .gif. It is a drawn graphic. Resize it - smaller. Copy. Paste. Arrange. This, too, is a .gif. It is called an Animated Gif, but the extension looks the same. I like to rename animated gifs like this: aniComposers.gif That way they always sort together. Resize the .gif to larger. What happens to the quality? Type answer here: 1. Draw a rectangle. Fill color = yellow, Font = black. (Type your name in all these figures.) 2. Draw an oval. Fill = white, Line = Blue, Font = Green. DRAW 3. Draw an arrow. Make it fat enough for your name. Choose pleasing and easy to read colors. Note: To center text in figure – be sure center formatting is selected. F5 –then click To slide 7. Now you try. Ctrl+M for a new slide. Create WordArt. Animate. Call Ms. B to see your new page.