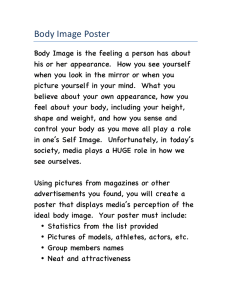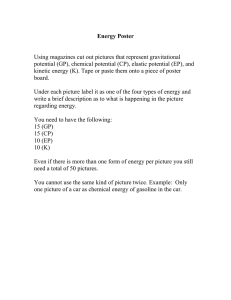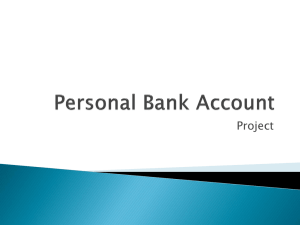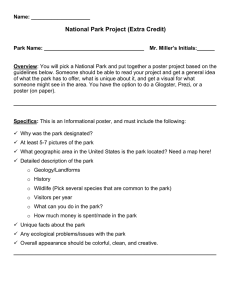Poster Template: 44x34 inch (landscape)
advertisement

Making a Poster in PowerPoint 2010 (Windows) Mike Renfro, Center for Manufacturing Research Goal of This Poster Template The basic idea with this poster template is to make it easier for TTU faculty, staff, and students to create legible, higher-quality posters, and to avoid the most common mistakes faculty, staff, and students have previously made. Several templates are available using different page orientations, number of columns, and other layout elements. Select the template most suitable for your purpose, and let us know if there are any problems with them. Basic Instructions • Do not modify font sizes or the positions of standard poster elements (titles, authors, acknowledgments, etc.) • Copy and paste this text box if you need a bulleted list, or the previous text box if you need paragraph text. • Don’t mix bulleted text and paragraph text in a single text box. PowerPoint doesn’t handle mixed text formats very well. • Don’t go nuts with drop shadows, 3D effects, or other poster noise. Focus on the clarity of your message. • Don’t use Insert / Object to include content. This bloats up the poster file, and is likely to not work on other systems. Use Insert / Picture to include outside graphics. • Copy and paste the equation below if you need a readable equation, and keep in mind that your audience might not be that interested in the details of the equations rather than the basics of the research. 1 ( x ) 2 /( 2 2 ) P( x ) e 2 Advanced Layout Instructions • PowerPoint has the basic tools required to properly align and space out text boxes, equations, figures, and any other poster elements. You’ll find these tools in the Arrange / Group and Arrange / Align menus on the Home tab. Use them rather than “eyeballing” positions. • This particular template has a four-column layout suitable for a 36” × 48” tri-fold board, with 1” margins and 1” between each column. Central columns are 11” wide, and outer columns are 10.5” wide. • Guidelines have been placed at the margins of each of the columns. Use them to quickly position objects in a column. What Not To Do (With Graphics) What To Do (With Graphics) • Keep your text boxes 10.5 or 11 inches wide to ensure that they fill up the entire column. Logo downloaded from website and scaled up: don’t do this! It may look ok on your monitor, but it won’t look good on the real poster. Advanced Figures/Graphics Instructions • Use vector graphics formats (preferably EPS or WMF) rather than raster graphics formats (PNG, JPG, BMP, etc.) when inserting charts or other non-photographic figures. • Keep your figures to 10.5 inches wide or smaller to avoid them crossing over more than one column. • Be careful with digital camera photos: a 3.2 megapixel image should be sized no larger than 6.82x5.12 inches on the poster to avoid loss of image quality. Clip art or images found on web pages are generally much too low-resolution to be useful. Remember that your monitor probably has a resolution of 100 pixels per inch, while the oldest plotters on campus have resolutions of 300 pixels per inch. There’s nothing inherently wrong with increasing the size of the picture if you need to, just realize that if you increase it too much, then the image quality will suffer. • If you need a caption on a figure, insert a text box below the figure, resize the text box to no wider than the column width, and use PowerPoint’s Arrange / Align / Align Center menu on the Home tab to ensure that the caption is centered under the image. Then use the Arrange / Group menu to treat the figure and caption as a single entity. All the captions on this sample poster were created this way, and you can use them as examples if needed. Getting a Plot of Your Poster MATLAB Vectorized Plot (use print –depsc2 filename.eps to generate) The same thing can happen with screenshots or graphs you make. Use vector formats (EPS, WMF) whenever possible for graphs. For screenshots, use PNG files. Only use JPEG files as a last resort – you’ll end up with graphic artifacts like the light-colored dots near the curve shown above. This 6 megapixel (3216 × 2136 pixels) image is sized to 10.5” × 6.97” on paper. There are approximately 300 pixels in each inch, and this will look good. Making the picture larger on the poster won’t look as good. (CC image courtesy of International Rice Research Institute). • Save a PDF of the poster using the File / Save As menu. • Take the PDF to wherever you’ll br printing the poster. • If you’re using the labs in Clement Hall 405, bring your Tech ID, your PDF file, and your PowerPoint file to the helpdesk during normal lab hours (Fall and Spring: 2p-12a Sunday, 12p-12a MondayThursday, 10a-5p Friday. Summer: 7p-11p Sunday-Thursday). Sample Number Expected Result Actual Result Percent Difference • In some cases, you may be directed to the lab manager. 1 98 103 +5% 2 110 112 +2% • You’ll receive an email when the poster has been printed. 3 130 125 -4% Caption for a Example Table Acknowledgments such as state, federal, industry, university, or other support go here. This 0.7 megapixel (1024 × 680 pixels) image is sized to 10.5” × 6.97” on paper. There are approximately 100 pixels in each inch, and this doesn’t look as good as the original photo at left. Making a Poster in PowerPoint 2013 (Windows) Mike Renfro, Center for Manufacturing Research Goal of This Poster Template The basic idea with this poster template is to make it easier for TTU faculty, staff, and students to create legible, higher-quality posters, and to avoid the most common mistakes faculty, staff, and students have previously made. Several templates are available using different page orientations, number of columns, and other layout elements. Select the template most suitable for your purpose, and let us know if there are any problems with them. Basic Instructions • Do not modify font sizes or the positions of standard poster elements (titles, authors, acknowledgments, etc.) • Copy and paste this text box if you need a bulleted list, or the previous text box if you need paragraph text. • Don’t mix bulleted text and paragraph text in a single text box. PowerPoint doesn’t handle mixed text formats very well. • Don’t go nuts with drop shadows, 3D effects, or other poster noise. Focus on the clarity of your message. • Don’t use Insert / Object to include content. This bloats up the poster file, and is likely to not work on other systems. Use Insert / Picture to include outside graphics. • Copy and paste the equation below if you need a readable equation, and keep in mind that your audience might not be that interested in the details of the equations rather than the basics of the research. 1 ( x ) 2 /( 2 2 ) P( x ) e 2 Advanced Layout Instructions • PowerPoint has the basic tools required to properly align and space out text boxes, equations, figures, and any other poster elements. You’ll find these tools in the Arrange / Group and Arrange / Align menus on the Home tab. Use them rather than “eyeballing” positions. • This particular template has a four-column layout suitable for a 36” × 48” tri-fold board, with 1” margins and 1” between each column. Central columns are 11” wide, and outer columns are 10.5” wide. • Guidelines have been placed at the margins of each of the columns. Use them to quickly position objects in a column. What Not To Do (With Graphics) What To Do (With Graphics) • Keep your text boxes 10.5 or 11 inches wide to ensure that they fill up the entire column. Logo downloaded from website and scaled up: don’t do this! It may look ok on your monitor, but it won’t look good on the real poster. Advanced Figures/Graphics Instructions • Use vector graphics formats (preferably EPS or WMF) rather than raster graphics formats (PNG, JPG, BMP, etc.) when inserting charts or other non-photographic figures. • Keep your figures to 10.5 inches wide or smaller to avoid them crossing over more than one column. • Be careful with digital camera photos: a 3.2 megapixel image should be sized no larger than 6.82x5.12 inches on the poster to avoid loss of image quality. Clip art or images found on web pages are generally much too low-resolution to be useful. Remember that your monitor probably has a resolution of 100 pixels per inch, while the oldest plotters on campus have resolutions of 300 pixels per inch. There’s nothing inherently wrong with increasing the size of the picture if you need to, just realize that if you increase it too much, then the image quality will suffer. • If you need a caption on a figure, insert a text box below the figure, resize the text box to no wider than the column width, and use PowerPoint’s Arrange / Align / Align Center menu on the Home tab to ensure that the caption is centered under the image. Then use the Arrange / Group menu to treat the figure and caption as a single entity. All the captions on this sample poster were created this way, and you can use them as examples if needed. Getting a Plot of Your Poster MATLAB Vectorized Plot (use print –depsc2 filename.eps to generate) The same thing can happen with screenshots or graphs you make. Use vector formats (EPS, WMF) whenever possible for graphs. For screenshots, use PNG files. Only use JPEG files as a last resort – you’ll end up with graphic artifacts like the light-colored dots near the curve shown above. This 6 megapixel (3216 × 2136 pixels) image is sized to 10.5” × 6.97” on paper. There are approximately 300 pixels in each inch, and this will look good. Making the picture larger on the poster won’t look as good. (CC image courtesy of International Rice Research Institute). • Save a PDF of the poster using the File / Save As menu. • Take the PDF to wherever you’ll br printing the poster. • If you’re using the labs in Clement Hall 405, bring your Tech ID, your PDF file, and your PowerPoint file to the helpdesk during normal lab hours (Fall and Spring: 2p-12a Sunday, 12p-12a MondayThursday, 10a-5p Friday. Summer: 7p-11p Sunday-Thursday). Sample Number Expected Result Actual Result Percent Difference • In some cases, you may be directed to the lab manager. 1 98 103 +5% 2 110 112 +2% • You’ll receive an email when the poster has been printed. 3 130 125 -4% Caption for a Example Table Acknowledgments such as state, federal, industry, university, or other support go here. This 0.7 megapixel (1024 × 680 pixels) image is sized to 10.5” × 6.97” on paper. There are approximately 100 pixels in each inch, and this doesn’t look as good as the original photo at left. Making a Poster in PowerPoint 2011 (Mac) Mike Renfro, Center for Manufacturing Research Goal of This Poster Template The basic idea with this poster template is to make it easier for TTU faculty, staff, and students to create legible, higher-quality posters, and to avoid the most common mistakes faculty, staff, and students have previously made. Several templates are available using different page orientations, number of columns, and other layout elements. Select the template most suitable for your purpose, and let us know if there are any problems with them. Basic Instructions • Do not modify font sizes or the positions of standard poster elements (titles, authors, acknowledgments, etc.) • Copy and paste this text box if you need a bulleted list, or the previous text box if you need paragraph text. • Don’t mix bulleted text and paragraph text in a single text box. PowerPoint doesn’t handle mixed text formats very well. • Don’t go nuts with drop shadows, 3D effects, or other poster noise. Focus on the clarity of your message. • Don’t use Insert / Object to include content. This bloats up the poster file, and is likely to not work on other systems. Use Insert / Photo / Picture from File to include outside graphics. • Copy and paste the equation below if you need a readable equation, and keep in mind that your audience might not be that interested in the details of the equations rather than the basics of the research. 1 ( x ) 2 /( 2 2 ) P( x ) e 2 Advanced Layout Instructions • PowerPoint has the basic tools required to properly align and space out text boxes, equations, figures, and any other poster elements. You’ll find these tools in the Arrange / Group and Arrange / Align or Distribute menus at the top of the screen. Use them rather than “eyeballing” positions. • This particular template has a four-column layout suitable for a 36” × 48” tri-fold board, with 1” margins and 1” between each column. Central columns are 11” wide, and outer columns are 10.5” wide. • Guidelines have been placed at the margins of each of the columns. Use them to quickly position objects in a column. What Not To Do (With Graphics) What To Do (With Graphics) • Keep your text boxes 10.5 or 11 inches wide to ensure that they fill up the entire column. Logo downloaded from website and scaled up: don’t do this! It may look ok on your monitor, but it won’t look good on the real poster. Advanced Figures/Graphics Instructions • Use vector graphics formats (EPS, PDF, or WMF) rather than raster graphics formats (PNG, JPG, BMP, etc.) when inserting charts or other nonphotographic figures. • Keep your figures to 10.5 inches wide or smaller to avoid them crossing over more than one column. • Be careful with digital camera photos: a 3.2 megapixel image should be sized no larger than 6.82x5.12 inches on the poster to avoid loss of image quality. Clip art or images found on web pages are generally much too low-resolution to be useful. Remember that your monitor probably has a resolution of 100 pixels per inch, while the oldest plotters on campus have resolutions of 300 pixels per inch. There’s nothing inherently wrong with increasing the size of the picture if you need to, just realize that if you increase it too much, then the image quality will suffer. • If you need a caption on a figure, insert a text box below the figure, resize the text box to no wider than the column width, and use PowerPoint’s Arrange / Align or Distribute / Align Center menu at the bottom of the screen to ensure that the caption is centered under the image. Then use the Arrange / Group menu to treat the figure and caption as a single entity. All the captions on this sample poster were created this way, and you can use them as examples if needed. Getting a Plot of Your Poster MATLAB Vectorized Plot (use print –depsc2 filename.eps to generate) The same thing can happen with screenshots or graphs you make. Use vector formats (EPS, WMF) whenever possible for graphs. For screenshots, use PNG files. Only use JPEG files as a last resort – you’ll end up with graphic artifacts like the light-colored dots near the curve shown above. This 6 megapixel (3216 × 2136 pixels) image is sized to 10.5” × 6.97” on paper. There are approximately 300 pixels in each inch, and this will look good. Making the picture larger on the poster won’t look as good. (CC image courtesy of International Rice Research Institute). • Save a PDF of the poster using the File / Save As menu. • Take the PDF to wherever you’ll br printing the poster. • If you’re using the labs in Clement Hall 405, bring your Tech ID, your PDF file, and your PowerPoint file to the helpdesk during normal lab hours (Fall and Spring: 2p-12a Sunday, 12p-12a MondayThursday, 10a-5p Friday. Summer: 7p-11p Sunday-Thursday). Sample Number Expected Result Actual Result Percent Difference • In some cases, you may be directed to the lab manager. 1 98 103 +5% 2 110 112 +2% • You’ll receive an email when the poster has been printed. 3 130 125 -4% Caption for a Example Table Acknowledgments such as state, federal, industry, university, or other support go here. This 0.7 megapixel (1024 × 680 pixels) image is sized to 10.5” × 6.97” on paper. There are approximately 100 pixels in each inch, and this doesn’t look as good as the original photo at left.